Схема таб т 2: ТАБ-T-2, устройство дефростера холодильника
Запрашиваемая страница не найдена!
Огромный ассортимент запчастей для бытовой техники!
Не переплачивайте мастерам, покупайте напрямую у нас!
Тэны к накопительным водонагревателям всех типов и моделей!
THERMEX REAL ATT ELECTROLUX ARISTON POLARIS TIMBERK RACOLD
Популярные
Хит продаж!
Хит продаж!
Хит продаж!
Хит продаж!
Хит продаж!
Мотор пылесоса SAMSUNG VCM-M30AU 2400W
VC07220W
Двигатель пылесоса SAMSUNG (Самсунг) 2200-2400 WМотор для пылесоса SAMSUNG (Самсунг), VCM-M30AU AAДв..
3540 ₽ 3363 ₽
Хит продаж!
Хит продаж!
Магнетрон LG 2M214-39F
2M214-39F
Магнетрон для СВЧ LG 2М214-39F. Номинальная мощность: 900 Вт.Предназначен для микроволно..
3100 ₽ 2945 ₽
Хит продаж!
WTh319UN
Кабель с УЗО для в/н, I^n 30mA ( L-1. 1m, 230V,16A, 50Hh, maximum power 3680W). Сетевой шнур с У..
1m, 230V,16A, 50Hh, maximum power 3680W). Сетевой шнур с У..
1950 ₽ 1853 ₽
Хит продаж!
Кнопка для водонагревателя АТТ
KN028
Переключатель универсальный.2-х позиционный (0 и 1).Круглой формы, 3-х контактный. Диаметр внеш..
350 ₽ 333 ₽
Хит продаж!
Хит продаж!
Хит продаж!
Хит продаж!
Термостат к водонагревателю Термекс
100311
Термостат 30-90 градусов. Выносной для водонагревателя. Производство Италия.Основные характеристикиП..
950 ₽ 903 ₽
Мотор пылесоса ‘SKL’ 1400Вт. VAC030UN
VAC030UN
Мотор пылесоса ‘SKL’ 1400WВысота = 112 ммДиаметр = 135/84 ммСовместим с артикулом: VCM-K40HUAA.Кода ..
3250 ₽ 3088 ₽
Хит продаж!
Хит продаж!
Переключатель духовки EGO 46. 23866.500
23866.500
COK307UN
Переключатель духовки EGO 46.23866.500.Коды взаимозамен: H8050044, H8001690, G362797, b16310000..
1400 ₽ 1330 ₽
Хит продаж!
Хит продаж!
Хит продаж!
Хит продаж!
Хит продаж!
Хит продаж!
Слюда для микроволновки 150×150
N762
Слюда для СВЧ-печей размер 150 X 150 мм. Толщина 0,4ммИспользуется для разграничения камеры для приг..
330 ₽ 314 ₽
Хит продаж!
Хит продаж!
Решетка Moulinex, Tefal SEB1 отверстие 3mm, мелкая, НЕ ОРИГИНАЛ
ss-192248
Решетка мелкая к мясорубке MOULINEX HV8 ( модели ME610…, ME625…, ME645…,ME665…) HV10 (ME850…
470 ₽ 447 ₽
Хит продаж!
Хит продаж!
Пусковое реле РТК-Х(М) РОССИЯ
HL049
Реле пускозащитное токовое РТК-Х – отдельная запчасть для холодильника, предназначенная для запуска .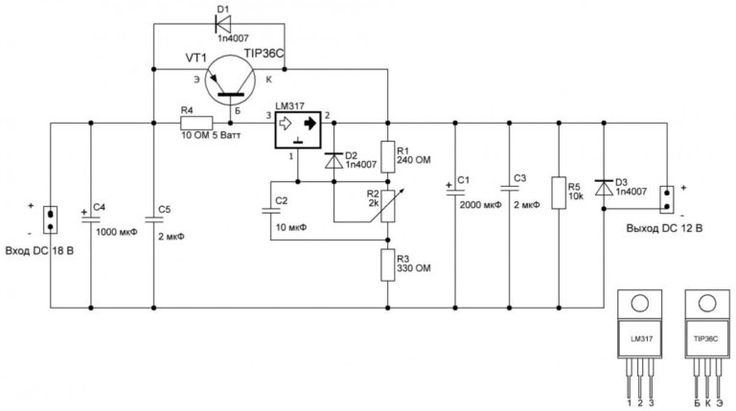 .
.
650 ₽ 618 ₽
Хит продаж!
Реле РТК-2 пускозащитное
HL047
Реле РТК-2 в/з с РКТ-2, РКТ-1 устанавливается на мотор-компрессор Барановичи” и “Бирюса”: СК-120, СК..
730 ₽ 694 ₽
Хит продаж!
Хит продаж!
Клапан антисифон универсальный Италия
AV0208
Клапан антисифонный для сливного шланга стиральной машины универсальный. Антисифонный клапан – необх..
850 ₽ 808 ₽
Хит продаж!
Шестерня к электромясорубке Дива
DV002
Шестерня к электрическим мясорубкам Дива:диаметр: 82,5 мм.количество зубьев: 46 (прямые).высота мета..
650 ₽ 618 ₽
Хит продаж!
Хит продаж!
Переключатель духовки EGO 46.25866.509
COK302UN
Переключатель духовки Гефест(Gefest) EGO 46.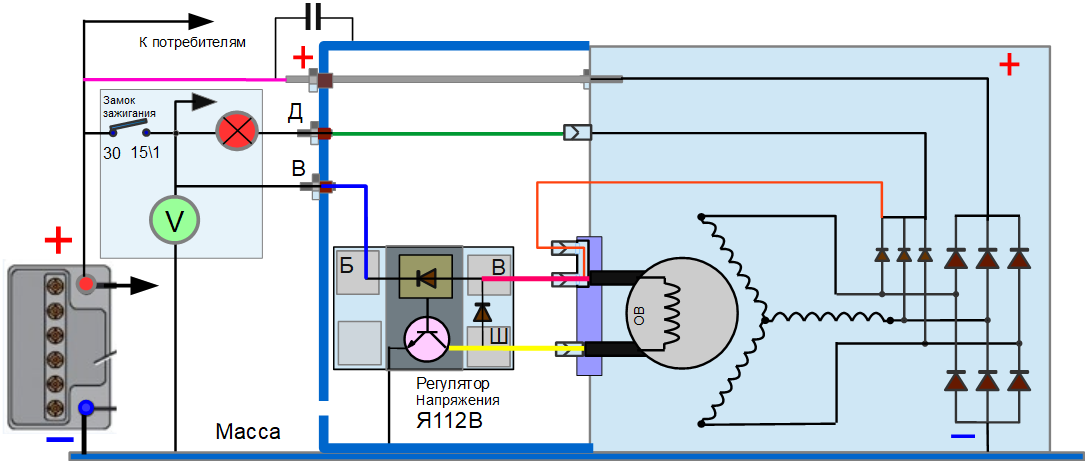 25866.509Положения: 4 рабочих+1(0).Длинный шток.Коды вза..
25866.509Положения: 4 рабочих+1(0).Длинный шток.Коды вза..
1350 ₽ 1283 ₽
Хит продаж!
Крестовина чаши плиты Мечта
КР001
Крестовина чаши конфорки плиты Мечта устанавливается в чашу и служит для удержания трубчатого нагрев..
250 ₽ 238 ₽
Конденсатор 20 мкф
16av20
Конденсатор 20 мкфСерия – CBB60.Конденсатор CBB60 может применяться как пусковой или рабочий.Серия к..
590 ₽ 561 ₽
Рекомендуем
Термостат защитный SPC-M 105°C 16A
t.18141503
Термостат защитный для водонагревателей Ariston, Thermex и др.Температура срабатывания: 105°C.С..
1250 ₽ 1188 ₽
ВИНТ M6X20 крепежный
65151225
Крепежный винт фланца Ariston, Polaris.Диаметр резьбы: М6.Длина резьбы: 20 мм.Размер шляпки: 14/8 мм.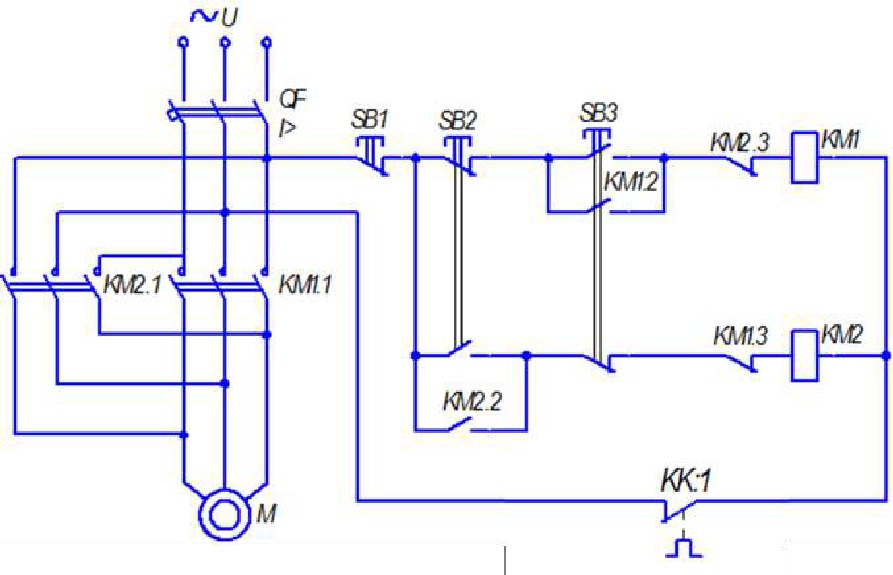 .
.
175 ₽ 166 ₽
Нагревательный элемент RF 1500Вт ИТА
10081
Мощность тэна: 1500 кВт.Напряжение: 220V.Материал изготовления тэна: медь.Диаметр фланца: 92 мм.Мест..
2470 ₽ 2347 ₽
Нагревательный элемент 1,5 кВт SN (11)
SpT066182
Подходит для водонагревателей Thermex, AquaVerso и других.Мощность: 1500W.Напряжение: 220V.Материал ..
2150 ₽ 2043 ₽
Прокладка резиновая ER/ES (22)
SpT066466
Прокладка для водонагревателя Thermex.Термостойкая.Внешний диаметр: 130 мм.Внутренний диаметр:..
300 ₽ 285 ₽
Анод магниевый 200D20+10M5
100412
Анод для электрических водонагревателей.Длина анода: 200 мм.Диаметр: 20 мм.Резьба анода: М5.Длина шп.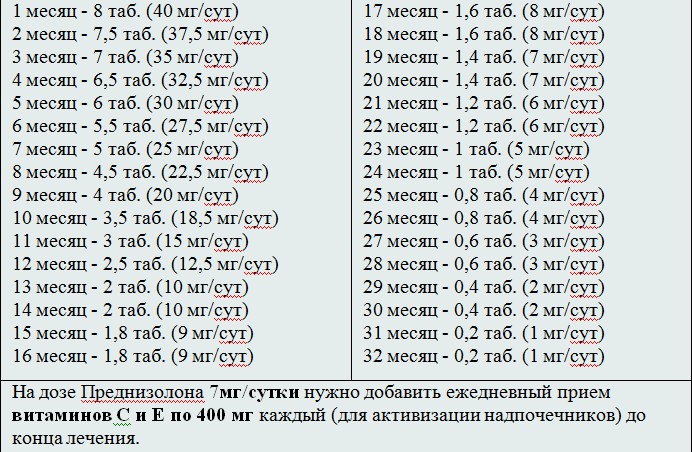 .
.
760 ₽ 722 ₽
Анод ЭВН G3/4 L170/180
G487177
Анод для электрических водонагревателей Gorenje, Electrolux, Zanussi и др.Анод поставляется в компле..
2150 ₽ 2043 ₽
Магниевый анод D20 L250 M6x10
AM604
Анод для электрических водонагревателей.Длина анода: 250 мм.Диаметр: 20 мм.Резьба анода: М6.Коды вза..
750 ₽ 713 ₽
Анод магниевый термекс 100D14+20M4
100404
Магниевый анод 140D14+20M4 .Магниевый анод служит для защиты бака водонагревателя от коррозии, тем с..
390 ₽ 371 ₽
Хит продаж!
Термостат в/н RTS3 R 300 78/90
t.181324
Термостат для водонагревателей, универсальный, стержневой с термозащитой.Температура: 78/90°C.С..
1450 ₽ 1378 ₽
ТЭН для водонагревателей 1500w RDT TWC
t.
Подходит для водонагревателей : Real, Ariston.Производитель: Thermowatt (Италия).Мощность: ..
1850 ₽ 1758 ₽
Анод ЭВН G3/4 L120/130
G487176
Анод для электрических водонагревателей Gorenje, Electrolux, Zanussi и др.Анод поставляется в компле..
1890 ₽ 1796 ₽
Хит продаж!
Магниевый анод D16 L150 M4x7/M6x30
AM460
Анод для электрических водонагревателей.Длина анода: 150 мм.Диаметр: 16 мм.Резьба анода: М4/М6.Длина..
550 ₽ 523 ₽
Анод ЭВН G3/4 L250/260
G487179
Анод для электрических водонагревателей Gorenje, Electrolux, Zanussi и др.Анод поставляется в компле..
2550 ₽ 2423 ₽
Анод магниевый 16*140/М4*10
1000009087
Анод для электрических водонагревателей.Длина анода: 140 мм.
470 ₽ 447 ₽
Магниевый анод D21.3 L500 M5x10
AM503
Анод для электрических водонагревателей.Длина анода: 500 мм.Диаметр: 21.3 мм.Резьба анода: М5.Коды в..
1150 ₽ 1093 ₽
Анод магниевый 18*150 М6*180
1000002272
Анод для электрических водонагревателей.Длина анода: 150 мм.Диаметр: 18 мм.Резьба анода: М6.Длина шп..
540 ₽ 513 ₽
Блок электрический IF PRQ
900049
Электрический блок Thermex устанавливается в плоские водонагреватели с электронным управлением серии..
3300 ₽ 3135 ₽
Прокладка на овальный фланец для RCA
56861
Резиновая прокладка фланца для водонагревателей Racold, Ariston.Ширина прокладки: 8,3 мм.Длина прокл..
340 ₽ 323 ₽
Хит продаж!
Тэн для радиатора (батареи) 1500W RDT TW3
t. 3400068
3400068
Тэн RDT радиаторный.Подходит для водонагревателей : Real, Ariston.Производитель: Thermowatt (Италия)..
2150 ₽ 2043 ₽
Фланец MONOF ZINCOTR VE 25500666000
t.3418002
Фланец для водонагревателей Ariston, Regent, Racold.Крепление: 5 болтов.Диаметр фланца: 125 мм.Матер..
990 ₽ 941 ₽
Новинки
Новинка
Вентилятор Gefest 35 Вт
gf-FN002
Вентилятор обдува духовки Gefest PLD61-20.Матовый.Мощность: 35W.Сила тока: 20 А.Длина шток..
3750 ₽ 3563 ₽
Новинка
Новинка
Вентилятор обдува духовки 32w
`CU2873
Вентилятор обдува духовки.Матовый.Мощность: 32W.Диаметр: 145/20 мм.Длина штока: 15&nb..
2850 ₽ 2708 ₽
Сальник 37x66x9.5/12_TGY (с юбкой)
NQK043
Сальник бака 37х66х9,5/12 для стиральной машины LG TGY c юбкой. Внешний диаметр: 66 мм.Внутренний диа..
Внешний диаметр: 66 мм.Внутренний диа..
650 ₽ 618 ₽
Мотор пылесоса LG 2000W YDC-01-8
VC071292AQw
Двигатель пылесоса LG.Напряжение: 230V.Мощность: 2000W.Высота: 118/47 мм.Диаметр: 130/84 мм.Возможна..
2980 ₽ 2831 ₽
Ремень 1971 H7 Hatchinson ELECTROLUX
BLH801UN
1250 ₽ 1188 ₽
ТЭН духовки 1200 Вт Ш-образный
5976
Нагревательный элемент Ш-образный.Мощность: 1200 Вт.Ширина: 265 мм.Длина: 320 мм…
1850 ₽ 1758 ₽
ТЭН духовки 1,2кВт Ш-образный
5977
Нагревательный элемент Ш-образный.Мощность: 1200 Вт.Ширина: 285 мм.Длина: 270 мм…
1650 ₽ 1568 ₽
Крестовина барабана SAMSUNG DC97-16580A
cod771
Крестовина стиральной машины Samsung DC97-16580A. Крепление под болт.Высота вала: 98 мм.Длина л..
Крепление под болт.Высота вала: 98 мм.Длина л..
5350 ₽ 5083 ₽
Конденсатор 3.5мкф пусковой
`00230001
Конденсатор 15мкф для стиральной машины и другой техники. Серия конденсатора: – диэлектри..
270 ₽ 257 ₽
ВИНТ M6X20 крепежный
65151225
Крепежный винт фланца Ariston, Polaris.Диаметр резьбы: М6.Длина резьбы: 20 мм.Размер шляпки: 14/8 мм..
175 ₽ 166 ₽
Ролик для корзины ПММ, BOSCH A165314
WK537
Ролик для корзины посудомоечных машин Bosch, Siemens, Neff.Маркировка: 165314.Коды взаимозамен: ..
290 ₽ 276 ₽
Амортизатор AKS 80N SAMSUNG DC66-00343D
SAR003SA
Амортизатор для стиральных машин Samsung.Цена указана за 1 штуку, рекомендовано менять парно.Сопроти..
650 ₽ 618 ₽
Хит продаж!
Петля двери духовки GORENJE – G166670
DRh405GO
Петля двери духовки Gorenje. Номер: 166670.Коды взаимозамен: 109485, 109484, 591479, 620993.Подх..
Номер: 166670.Коды взаимозамен: 109485, 109484, 591479, 620993.Подх..
1980 ₽ 1881 ₽
Термостат защитный SPC-M 105°C 16A
t.18141503
Термостат защитный для водонагревателей Ariston, Thermex и др.Температура срабатывания: 105°C.С..
1250 ₽ 1188 ₽
Вентилятор обдува духовки 30w
16mf05
Вентилятор обдува духовки.Матовый.Мощность: 30W.Диаметр: 150 мм.Длина штока: 43 ..
3600 ₽ 3420 ₽
Вентилятор обдува духовки 30w
`00231154
Вентилятор обдува духовки.Матовый.Мощность: 30W.Диаметр: 150 мм.Длина штока: 28 мм.Коды взаимозамен:..
3650 ₽ 3468 ₽
Таймер времени к духовке 90 минут
EP282
Таймер времени духовки.Время: 1-90 минут.Напряжение: 250V.Длина штока: 25 мм.Сила тока: 15А…
990 ₽ 941 ₽
Кран для горячей воды КТ009
KT009
Кран для воды на производственные титаны.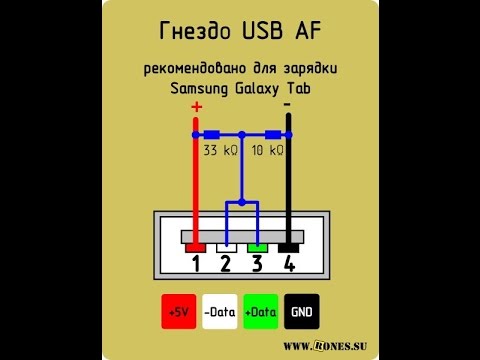 С уплотнительной гайкой.Диаметр: 20 мм…
С уплотнительной гайкой.Диаметр: 20 мм…
790 ₽ 751 ₽
Кран для горячей воды КТ005
KT005
Кран для воды на производственные титаны.С уплотнительной гайкой.Диаметр: 20 мм…
840 ₽ 798 ₽
Кран горячей воды KT007
KT007
Кран для воды на производственные титаны.С уплотнительной гайкой.Диаметр: 16 мм…
840 ₽ 798 ₽
Ремкомплект суппорта вертикальных стиральных машин Bosch, Siemens, Brandt, Gorenje
cod2906r
Комплект для ремонта опоры, суппорта, фланца (с одной стороны) для стиральной машинки с ве..
2150 ₽ 2043 ₽
Суппорт в сборе (сторона шкива, резьба против часовой стрелки)+сальник V-RING
SPD003ZN
Суппорт для стиральной машины AEG, Electrolux, Zanussi, Rosenlew, Schaub Lorenz, Carma, Philco&.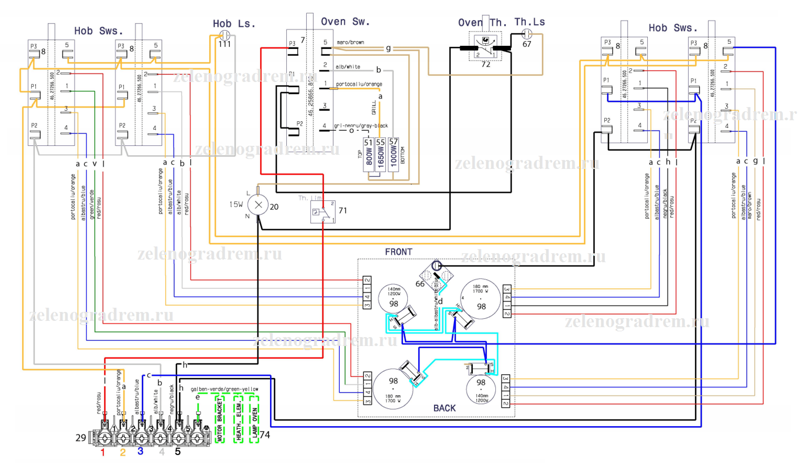 .
.
2450 ₽ 2328 ₽
Шестерня Поларис малая PLR029
PLR029
Шестерня малая для мясорубок Polaris:диаметр: 47,5 мм/34,5 мм.количество зубьев: 56 (косые-наклон вл..
530 ₽ 504 ₽
Полиоксидоний в таблетках 12 мг — применение препарата, отзывы, цена, показания, схема приёма, формы выпуска, состав, дозировка, противопоказания
Внимательно прочитайте эту инструкцию перед тем как начать применение этого препарата, так как она содержит важную для Вас информацию.
Сохраните инструкцию, она может потребоваться вновь.
Если у Вас возникли вопросы, обратитесь к врачу.
Это лекарство отпускается без рецепта. Для достижения оптимальных результатов его следует использовать, строго выполняя все рекомендации, изложенные в инструкции.
Лекарственное средство, которым Вы лечитесь, предназначено лично Вам, и его не следует передавать другим лицам, поскольку оно может причинить им вред даже при наличии тех же симптомов, что и у Вас.
Регистрационный номер: P N002935/04.
Торговое наименование: Полиоксидоний®.
Международное непатентованное название: Азоксимера бромид (Аzoximeri bromidum).
Химическое наименование: сополимер N-оксида 1,4-этиленпиперазина и (N-карбоксиметил)- 1,4-этиленпиперазиний бромида.
Лекарственная форма: таблетки.
Состав на одну таблетку:
Действующее вещество: Азоксимера бромид – 12 мг;
Вспомогательные вещества: маннитол – 3,6 мг, повидон – 2,4 мг, лактозы моногидрат – 185,0 мг, крахмал картофельный – 45,0 мг, стеариновая кислота – 2,0 мг.
Описание: круглые, плоскоцилиндрические таблетки белого или белого с желтоватым оттенком цвета, с фаской, с риской – с одной стороны и с тиснением «ПО» – с другой.
Фармакотерапевтическая группа: иммуномодулирующее средство.
Код АТХ: [LO3].
Фармакодинамика
Азоксимера бромид обладает комплексным действием: иммуномодулирующим, детоксицирующим, антиоксидантным, умеренным противовоспалительным.
Основой механизма иммуномодулирующего действия Азоксимера бромида является прямое воздействие на фагоцитирующие клетки и естественные киллеры, а также стимуляция антителообразования и синтеза интерферона-альфа и интерферона-гамма.
Детоксикационные и антиоксидантные свойства Азоксимера бромида во многом определяются структурой и высокомолекулярной природой препарата.
Азоксимера бромид увеличивает резистентность организма в отношении локальных и генерализованных инфекций бактериальной, грибковой и вирусной этиологии. Восстанавливает иммунитет при вторичных иммунодефицитных состояниях, вызванных различными инфекциями, травмами, осложнениями после хирургических операций.
Характерной особенностью Азоксимера бромида при местном (сублингвальном) применении является способность активировать факторы ранней защиты организма от инфекции: препарат стимулирует бактерицидные свойства нейтрофилов, макрофагов, усиливает их способность поглощать бактерии, повышает бактерицидные свойства слюны и секрета слизистых верхних дыхательных путей.
При пероральном применении Азоксимера бромид активирует также лимфоидные клетки в лимфатических узлах кишечника.
Азоксимера бромид блокирует растворимые токсические вещества и микрочастицы, обладает способностью выводить из организма токсины, соли тяжелых металлов, ингибирует перекисное окисление липидов, как за счет перехвата свободных радикалов, так и посредством элиминации каталитически активных ионов Fe2+. Азоксимера бромид снижает воспалительную реакцию посредством нормализации синтеза про- и противовоспалительных цитокинов.
Азоксимера бромид хорошо переносится, не обладает митогенной, поликлональной активностью, антигенными свойствами, не оказывает аллергизирующего, мутагенного, эмбриотоксического, тератогенного и канцерогенного действия.
Азоксимера бромид не имеет запаха и вкуса, не обладает местнораздражающим действием при нанесении на слизистые оболочки носа и ротоглотки.
Фармакокинетика
Азоксимера бромид после приема внутрь быстро всасывается из ЖКТ, биодоступность препарата при пероральном введении более 70%. Максимальная концентрация в плазме крови достигается через 3 часа после приема внутрь. Фармакокинетика Азоксимера бромида является линейной (концентрация в плазме крови пропорциональна принятой дозе).
Максимальная концентрация в плазме крови достигается через 3 часа после приема внутрь. Фармакокинетика Азоксимера бромида является линейной (концентрация в плазме крови пропорциональна принятой дозе).
Азоксимера бромид является гидрофильным соединением. Кажущийся объем распределения составляет примерно 0,5 л/кг, что говорит о том, что препарат распределяется в основном в межклеточной жидкости. Период полуабсорбции – 35 минут, период полувыведения – 18 часов.
Азоксимера бромид быстро распределяется по всем органам и тканям организма, проникает через гематоэнцефалический и гематоофтальмический барьеры. Кумулятивный эффект отсутствует. В организме Азоксимера бромид подвергается биодеструкции до низкомолекулярных олигомеров, выводится преимущественно почками, с фекалиями – не более 3 %.
Показания к применению
Применяется у взрослых и детей от 3-х лет для лечения и профилактики острых и хронических респираторных заболеваний в стадии обострения и ремиссии.
Для лечения (в комплексной терапии):
- острых и обострения хронических рецидивирующих инфекционно-воспалительных заболеваний ротоглотки, околоносовых пазух, верхних и нижних дыхательных путей, внутреннего и среднего уха;
- аллергических заболеваний (в том числе поллиноза, бронхиальной астмы), осложненных рецидивирующей бактериальной, грибковой и вирусной инфекцией.

Для профилактики (монотерапия):
- рецидивирующей герпетической инфекции назальной и лабиальной области;
- обострений хронических очагов инфекций ротоглотки, околоносовых пазух, верхних дыхательных путей, внутреннего и среднего уха;
- вторичных иммунодефицитных состояний, возникающих вследствие старения или воздействия неблагоприятных факторов.
Противопоказания
- повышенная индивидуальная чувствительность;
- беременность, период грудного вскармливания;
- детский возраст до 3 лет;
- острая почечная недостаточность;
- редкая наследственная непереносимость лактозы, дефицит лактазы, синдром глюкозо-галактозной мальабсорбции.
С осторожностью
Если у Вас есть заболевания, указанные в данном разделе, обратитесь к врачу перед началом приема лекарственного препарата:
- хроническая почечная недостаточность (применяют не чаще 2-х раз в неделю).

Применение при беременности и кормлении грудью
Противопоказано применение препарата Полиоксидоний® беременным и женщинам в период грудного вскармливания (клинический опыт применения отсутствует).
При экспериментальном применении препарата Полиоксидоний® у животных не выявлено эмбриотоксического и тератогенного действия, влияния на развитие плода.
Перед применением препарата Полиоксидоний®, если Вы беременны, или предполагаете, что Вы могли быть беременной, или планируете беременность, необходимо проконсультироваться с врачом.
В период грудного вскармливания перед применением препарата Полиоксидоний® необходимо проконсультироваться с врачом.
Способ применения и дозы
Применяйте препарат только согласно тем показаниям, тому способу применения и в тех дозах, которые указаны в инструкции.
Если после лечения улучшения не наступает или симптомы усугубляются, или появляются новые симптомы, необходимо проконсультироваться с врачом.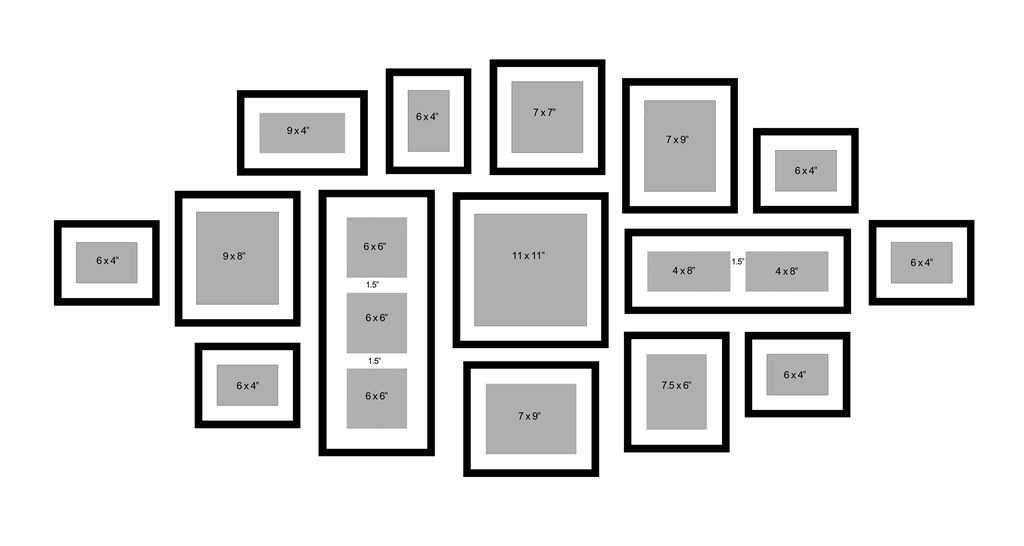
Перорально и сублингвально за 20–30 мин до еды ежедневно 2 раза в сутки: детям старше 10 лет и взрослым — по 1 таблетке, детям от 3 до 10 лет — по ½ таблетки (6 мг).
При необходимости возможно проведение повторных курсов терапии через 3–4 месяца. При повторном назначении препарата эффективность его не снижается.
Сублингвально:
Для лечения взрослым:
- гриппа и острых респираторных инфекций – по 1 таблетке 2 раза в день в течение 7 дней;
- воспалительных процессов ротоглотки – по 1 таблетке 2 раза в день в течение 10 дней;
- обострений хронических заболеваний верхних дыхательных путей, околоносовых придаточных пазух, хронических отитов – по 1 таблетке 2 раза в день в течение 10 дней;
- аллергических заболеваний (в том числе поллиноза, бронхиальной астмы), осложненных рецидивирующей бактериальной, грибковой и вирусной инфекцией – по 1 таблетке 2 раза в день в течение 10 дней.
Для лечения детям от 3 до 10 лет:
- гриппа и острых респираторных инфекций – по ½ таблетки 2 раза в день в течение 7 дней;
- воспалительных процессов ротоглотки – по ½ таблетки 2 раза в день в течение 7 дней;
- аллергических заболеваний (в том числе поллиноза, бронхиальной астмы), осложненных рецидивирующей бактериальной, грибковой и вирусной инфекцией – по ½ таблетки 2 раза в день в течение 7 дней.

Для лечения детям старше 10 лет:
- гриппа и острых респираторных инфекций – по 1 таблетке 2 раза в день в течение 7 дней;
- воспалительных процессов ротоглотки – по 1 таблетке 2 раза в день в течение 7 дней;
- обострений хронических заболеваний верхних дыхательных путей, околоносовых придаточных пазух, хронических отитов – по 1 таблетке 2 раза в день в течение 7 дней;
- аллергических заболеваний (в том числе поллиноза, бронхиальной астмы), осложненных рецидивирующей бактериальной, грибковой и вирусной инфекцией – по 1 таблетке 2 раза в день в течение 7 дней.
Для профилактики взрослым:
- гриппа и острых респираторных инфекций в предэпидемический период – по 1 таблетке в день в течение 10 дней;
- рецидивирующей герпетической инфекции назальной и лабиальной области – по 1 таблетке 2 раза в день в течение 10 дней;
- обострений хронических очагов инфекций ротоглотки, околоносовых пазух, верхних дыхательных путей, внутреннего и среднего уха – по 1 таблетке раз в день в течение 10 дней;
- вторичных иммунодефицитов, возникающих вследствие старения или воздействия неблагоприятных факторов – по 1 таблетке 1 раз в день в течение 10 дней.

Для профилактики детям от 3 до 10 лет:
- гриппа и острых респираторных инфекций в предэпидемический период – по ½ таблетки в день в течение 7 дней;
- рецидивирующей герпетической инфекции назальной и лабиальной области – по ½ таблетки 2 раза в день 7 дней;
- обострений хронических очагов инфекций ротоглотки, околоносовых пазух, верхних дыхательных путей, внутреннего и среднего уха – по ½ таблетки раз в день в течение 10 дней.
Для профилактики детям старше 10 лет:
- гриппа и острых респираторных инфекций в предэпидемический период – по 1 таблетке в день в течение 7 дней;
- рецидивирующей герпетической инфекции назальной и лабиальной области – по 1 таблетке 2 раза в день в течение 7 дней;
- обострений хронических очагов инфекций ротоглотки, околоносовых пазух, верхних дыхательных путей, внутреннего и среднего уха — по таблетке раз в день в течение 10 дней.
Побочное действие
Побочные эффекты не зарегистрированы.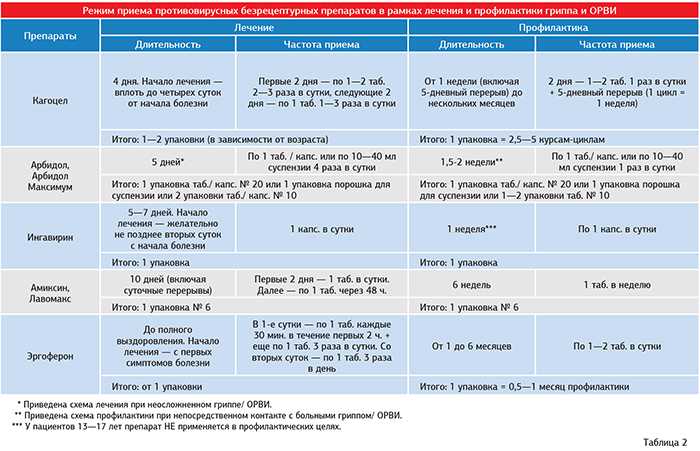
Если Вы заметили какие-либо побочные эффекты, не указанные в инструкции, сообщите об этом врачу.
Передозировка
Случаи передозировки не зарегистрированы.
Взаимодействие с другими лекарственными средствами
Азоксимера бромид не ингибирует изоферменты CYP1A2, CYP2С9, CYP2С19, CYP2D6, цитохрома Р-450, поэтому препарат совместим с антибиотиками, противовирусными, противогрибковыми и антигистаминными препаратами, глюкокортикостероидами и цитостатиками.
Если Вы принимаете вышеперечисленные или другие лекарственные препараты (в том числе безрецептурные), перед началом приема препарата Полиоксидоний® проконсультируйтесь с врачом.
Особые указания
При развитии аллергической реакции следует прекратить применение препарата Полиоксидоний® и обратиться к врачу.
При необходимости прекращения приема препарата Полиоксидоний® отмену можно осуществить сразу, без постепенного уменьшения дозы.
В случае пропуска введения очередной дозы препарата последующее его применение следует проводить в обычном режиме, как указано в данной инструкции или рекомендовано врачом. Пациент не должен вводить удвоенную дозу с целью компенсации пропущенных доз.
Пациент не должен вводить удвоенную дозу с целью компенсации пропущенных доз.
Не используйте препарат при наличии визуальных признаков его непригодности (дефект упаковки, изменение цвета таблетки).
Влияние на способность управлять транспортными средствами и другими механизмами
Применение препарата Полиоксидоний® не влияет на способность к выполнению потенциально опасных видов деятельности, требующих повышенной концентрации внимания и быстроты психомоторных реакций (в том числе управление транспортными средствами, работа с движущимися механизмами).
Форма выпуска
Таблетки, 12 мг.
По 10 таблеток в контурную ячейковую упаковку из пленки поливинилхлоридной и фольги алюминиевой. Одну или две контурных ячейковых упаковок вместе с инструкцией по применению помещают в пачку из картона.
Срок годности
3 года. Не использовать по истечении срока годности.
Условия хранения
При температуре от 2 до 25 °С. Хранить в недоступном для детей месте.
Условия отпуска
Без рецепта.
Производитель / Юридическое лицо, на имя которого выдано регистрационное удостоверение
Владелец регистрационного удостоверения и производитель:
ООО «НПО Петровакс Фарм».
Юридический адрес / Адрес для предъявления претензий потребителей:
Российская Федерация, 142143, Московская обл., г. Подольск, с. Покров, ул. Сосновая, д. 1, тел./факс: 8 (495) 926-21-07, e-mail: [email protected];
для предъявления претензий: тел.: 8 (495) 730-75-45, 8 (800) 234-44-80,
e-mail: [email protected]
Производство / Фасовка (первичная упаковка): Российская Федерация, 115598, г. Москва, ул. Загорьевская, д. 10, корп. 4, тел./факс: 8 (495) 329-17-18.
Вторичная (потребительская) упаковка / Выпускающий контроль качества:
Российская Федерация, 142143, Московская обл., г. Подольск, с. Покров, ул. Сосновая, д. 1, тел./факс: 8 (495) 926-21-07.
Схема таймера холодильника. Статья для экспертов
Таймер для холодильника на PIC-контроллере
- 1.
 Таймер для холодильника на PIC-контроллере
Таймер для холодильника на PIC-контроллере - 2.
Таймер для защиты холодильника при включении
- 2.1. Принципиальная схема
- 2.2. Детали и конструкция
- 2.3. Налаживание
- 2.4. Таймер на микросхеме К561ЛА7
- 3.
Электронный таймер ТИМ-01
- 3.1. Принципиальная схема таймера оттайки ТИМ-01
- 3.2. Цикл работы таймера оттайки ТИМ-01
- 3.3. Технические характеристики таймеров оттайки серии ТИМ-01
- 3.4. Ремонт таймера ТИМ 01 холодильников NoFrost
- 4.
 Схема дефростера холодильника
Схема дефростера холодильника- 4.1. Что такое дефростер
- 4.2. Принцип работы дефростера
- 4.3. Для чего используется
- 4.4. Где находится в холодильнике
- 4.5. Поломка дефростера
- 5.
Схемы холодильников Ariston
- 5.1. Принципиальная электрическая схема холодильника Hotpoint Ariston MB 2185 NF.019
- 5.2. Принципиальная электрическая схема холодильника Hotpoint Ariston HBM 1181.2F
- 6. Видео: как работает таймер в холодильнике Ноу Фрост
- 7.
 Видео: как проверить таймер оттаивания DBZD-1430-1
Видео: как проверить таймер оттаивания DBZD-1430-1 - 8. Видео: таймер оттайки Тим-01
- 9. Видео: принцип работы таймера Тим-01
Неисправность холодильника для многих домохозяек настоящее бедствие. Всего несколько часов простоя и большинство его содержимого можно выкидывать на помойку. А стоимость нового «хранителя» продуктов не всем по карману. В моей практике я часто встречался со случаями неисправности холодильников, когда агрегат остается в исправном состоянии, а термостат (устройство автоматически запускающее компрессор при недостаточной температуре в камере) выходит из строя. Это касается, в основном, старых советских холодильников, где установлены фреоновые термостаты. Поиск таких термостатов в настоящее время затруднителен, так как они уже не выпускаются. Таким образом получается, что из-за такой незначительной неисправности весь холодильник непригоден к эксплуатации.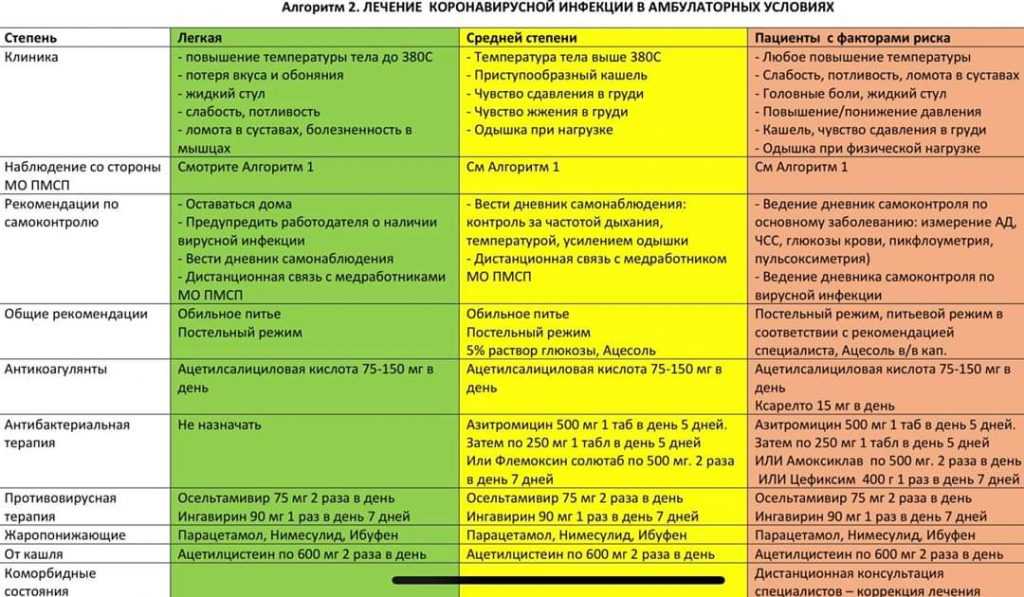 Ведь если закоротить контакты неисправного термостата, то агрегат будет работать без перерыва, что в итоге приведет к его перегреву и выходу из строя.
Ведь если закоротить контакты неисправного термостата, то агрегат будет работать без перерыва, что в итоге приведет к его перегреву и выходу из строя.
Поскольку я сам являюсь обладателем такого «советского» холодильника, неизбежно начал подумывать о возможности его эксплуатации без термостата. Собирать устройство, способное контролировать температуру внутри камеры мне не представлялось возможным, поскольку измерение температуры при помощи электронных датчиков и дальнейшая обработка полученных результатов с помощью микроконтроллера задача довольно сложная. А вот собрать устройство-таймер, которое будет включать и выключать компрессор холодильника по заранее установленной программе (которая может меняться в зависимости от желания владельца) дело не такое уж сложное.
Итак, взяв за основу полный цикл работы холодильного агрегата 1 час, я прикинул сколько времени он должен работать, а сколько отдыхать. Трех режимов работы будет вполне достаточно:
| Режим работы | Время работы, мин | Время простоя, мин |
| «норма» | 10 | 50 |
| «сильно» | 20 | 40 |
| «очень сильно» | 30 | 30 |
Кроме того, устройство должно обладать кнопкой для выбора режимов работы, и индикаторами, отображающими выбранный режим и состояние устройства на данный момент времени.
Как видно из схемы- основу ее составляет пик контроллер младшего семейства «Microchip». Устройство питается от параметрического стабилизатора с напряжением стабилизации 5-6 В. Пульсации и помехи по питанию гасятся емкостями, включенными параллельно стабилитрону. Светодиоды индицируют режим работы устройства: во время работы компрессора холодильника один из светодиодов мигает с частотой 1 Гц, в режиме простоя этот же светодиод горит непрерывно. Кнопка «режим» служит для выбора режима работы устройства. Первоначально устройство запрограммированно на режим «норма», соответственно его работу сопровождает светодиод «норма». При кратковременном нажатии на кнопку происходит циклическое переключение на следующие режимы работы – «сильно», «очень сильно», при этом происходит переключение индикации на светодиоды «сильно» и далее «очень сильно». При переключении режима «очень сильно» на следующий происходит возврат к режиму «норма». Особенность программы еще состоит и в том, что после выбора нового режима работы, устройство входит в него только после завершения текущего режима, т.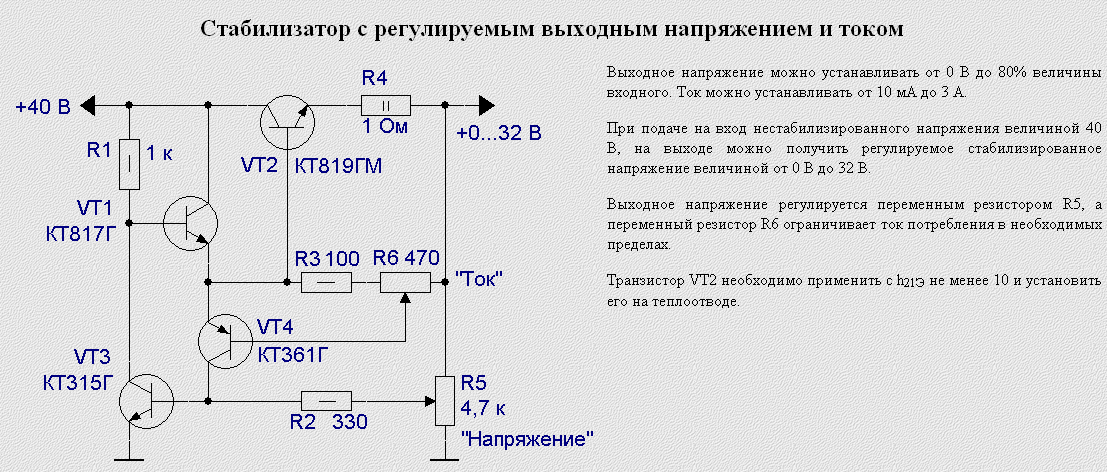 е. с завершением полного цикла работы. Это сделано для того что бы лишний раз не перегружать компрессор при выборе нового режима работы.
е. с завершением полного цикла работы. Это сделано для того что бы лишний раз не перегружать компрессор при выборе нового режима работы.
Исполнительным устройством в данной схеме является реле на рабочее напряжение 110 – 220 В, если напряжение реле менее 220 В, его необходимо включить последовательно с токоограничивающим резистором R*. В моем случае установлено реле на 110 В и резистор на 16 кОм (2 Вт).
Конструктивно устройство может быть выполнено в виде коробочки плоской формы, на передней панели которой находится кнопка выбора режима работы и три светодиодных индикатора.
Устройство подключается к агрегату холодильника минуя термостат, т.е. контакты термостата закорачиваются, а в разрыв цепи питания компрессора включаются контакты реле.
Устройство может располагаться как внутри холодильника (в моторном отсеке) – в этом случае переключение режимов работы будет невозможно, и как отдельная приставка, например на холодильнике.
Теперь кратко о программе:
PIC работает от внутреннего тактового генератора на 4 МГц
к порту кнопки подключен внутренний подтягивающий резистор, поэтому в разомкнутом состоянии на порту присутствует высокая логика
временные задержки построены с помощью таймера, который работает на прерывание по переполнению, и циклических счетчиков, которые осуществляют подсчет секунд, минут и часов.
модификация режимов работы происходит в самой программе (без использования отдельных подпрограмм), это было сделано для того, что бы не нарушать контекстность выполнения программы при выходе из прерывания. Поэтому и получилось немного «замудрено»)
Текст программы в MPLAB и шестнадцатеричный файл для прошивки контроллера можно скачать здесь:
- https://cxem.net/house/files/1-392_timer.asm
- https://cxem.net/house/files/1-392_timer.HEX
Таймер для защиты холодильника при включении
Автор рассказывает об одной из распространенных причин выхода из строя бытовых холодильников и предлагает два варианта устройства для их защиты.
В инструкциях по эксплуатации некоторых бытовых холодильников, например, STINOL, сказано, что их повторное включение в сеть допускается не ранее чем через 4…5 мин после отключения. Это время необходимо для конденсации и спада давления хладоагента. В противном случае пусковая нагрузка на электродвигатель компрессора слишком велика, что вызывает перегрев его обмоток. Именно в этой ситуации отказ двигателя наиболее вероятен.
Именно в этой ситуации отказ двигателя наиболее вероятен.
Выполнить указанное требование без применения дополнительных устройств защиты невозможно. Бытовой холодильник включен круглосуточно. Чтобы вывести его из строя, бывает достаточно обычного для наших электросетей даже кратковременного перебоя подачи электроэнергии, особенно ночью или когда отсутствуют хозяева.
В таких случаях необходимо автоматически задерживать включение холодильника приблизительно на 5 мин после восстановления напряжения в сети. Именно эту функцию может выполнить таймер, схема которого показана на рис. 1.
Принципиальная схема
Он работает следующим образом. В первый момент после подачи сетевого напряжения конденсатор С3 разряжен и начинается его зарядка через резистор R3. Логический элемент DD1.1 служит пороговым устройством. Пока напряжение на его входах ниже порога переключения, на его выходе — высокий, а на выходе элемента DD1.2 — низкий логический уровень.
Транзистор VТ1 закрыт, ток в его эмиттерной цепи отсутствует. Поэтому тиристоры оптронов U1 и U2, а с ними и симистор VS1 закрыты. Цепь питания холодильника разомкнута.
Поэтому тиристоры оптронов U1 и U2, а с ними и симистор VS1 закрыты. Цепь питания холодильника разомкнута.
Приблизительно через 5 мин напряжение на конденсаторе С3 достигнет уровня, при котором начнется изменение состояния элементов DD1.1, DD1.2 и открывание транзистора УТ1. Благодаря положительной обратной связи через резисторы R4 и R5 этот процесс развивается лавинообразно, ток через светодиоды оптронов U1, U2 нарастает скачком.
В результате фототиристоры оптронов поочередно открываются в начале каждого полупериода сетевого напряжения, а протекающий через них и резистор R6 ток открывает симистор VS1. Холодильник подключен к сети.
Рис. 1. Принципиальная схема таймера для холодильника.
Если напряжение в сети исчезнет более чем на 1 2 с, конденсаторы С2 и С3 успеют разрядиться (последний — через диод VD6). Резистор R2 служит для ускорения процесса разрядки С появлением напряжения описанный выше процесс повторится и холодильник будет включен лишь спустя 5 мин.
Узел питания таймера собран по бес-трансформаторной схеме с гасящим конденсатором С1. Резистор R1 ограничивает бросок тока при включении. Выпрямленное диодным мостом VD1 — VD4 напряжение стабилизировано с помощью последовательно соединенных светодиода HL1 и стабилитрона VD5. Свечение светодиода является признаком наличия напряжения в сети
Таймер собран в корпусе от блока питания БП2-3 (так называемого сетевого адаптера), которым комплектовались некоторые микрокалькуляторы. Розетку для подключения холодильника укрепляют на корпусе блока со стороны, противоположной сетевой вилке, а внутри корпуса — печатную плату из фольгированного стеклотекстолита, показанную на рис. 2.
Детали и конструкция
Микросхему К561ЛЕ5 без какой-либо корректировки схемы можно заменить на К561ЛА7. Транзистор VT1 — серий КТ312, КТ315 с любыми буквенными индексами.
В качестве VD1-VD4 пригодны подходящие по габаритам маломощные диоды с допустимым выпрямленным током не менее 30 мА, а замену VD6 следует выбирать с малым обратным током, например, КД102Б, КД104А. Светодиод HL1 — любого цвета свечения с максимальным током 30 мА. Прямое падение напряжения на светодиодах разного типа может различаться на 1 …2 В, что следует учитывать при выборе стабилитрона VD5. Суммарное напряжение на стабилитроне и светодиоде не должно выходить за пределы 10…15В.
Светодиод HL1 — любого цвета свечения с максимальным током 30 мА. Прямое падение напряжения на светодиодах разного типа может различаться на 1 …2 В, что следует учитывать при выборе стабилитрона VD5. Суммарное напряжение на стабилитроне и светодиоде не должно выходить за пределы 10…15В.
Рис. 2. Печатная плата для устройства защиты холодильника.
Конденсатор С1 — К73-17, С2 — любой оксидный, С3 — оксидный с малым током утечки, например, серии К52. Все резисторы — МЯТ или С2-33 указанной на схеме мощности Симистор VS1 (его класс по напряжению должен быть не менее 4) снабжают алюминиевым теплоотводом площадью в несколько квадратных сантиметров и крепят к плате, например, эпоксидным клеем.
Налаживание
Налаживание таймера сводится к установке требуемой задержки срабатывания подборкой резистора R3. Следует учитывать, что чрезмерное увеличение сопротивления этого резистора ведет к непостоянству задержки, вызванному влиянием токов утечек конденсатора С3 и между проводниками печатной платы.
Ток утечки оксидного конденсатора, длительное время не находившегося под напряжением, обычно увеличен. Поэтому обязательно проверьте задержку после того, как таймер непрерывно проработает не менее суток, и при необходимости установите ее еще раз.
Таймер на микросхеме К561ЛА7
Аналогичный по назначению и принципу действия таймер можно собрать по схеме, показанной на рис. 3. Его основное отличие в том, что нагрузку (холодильник) коммутируют не симистором, а с помощью реле К1. Триггер, переключающийся при достижении напряжением на конденсаторе С2 порогового уровня, образуют в данном случае элементы DD1 1 и DD1 4. Параллельно соединенные элементы DD1.2, DD1.3 — буферный каскад, управляющий электронным ключом на транзисторе VT1, в коллекторную цепь которого включена обмотка реле К1.
Рис. 3. Схема устройства защиты холодильника — таймера на микросхеме К561ЛА7.
Резистор R5 нужен для ускорения разрядки конденсаторов после выключения сетевого напряжения. Протекающего через него тока недостаточно для удержания реле К1 в сработавшем состоянии. Трансформатор Т1, диодный мост VD1 и конденсатор С1 — узел питания таймера.
Трансформатор Т1, диодный мост VD1 и конденсатор С1 — узел питания таймера.
Светодиоды НL1 и НL2 служат для индикации наличия напряжения в сети и состояния таймера. Если ни один из них не горит, напряжение в сети отсутствует. С момента появления напряжения и до включения холодильника горит светодиод HL1. Затем он гаснет, и зажигается светодиод НL2.
Рис. 4. Печатная плата таймера на микросхеме.
Подбирая реле, следует учитывать, что его контакты должны быть рассчитаны на коммутацию тока в несколько ампер, потребляемого холодильником в пусковом режиме. В авторском варианте таймера применено реле РЭН-18, паспорт РХ4.564.706. Трансформатор Т1 — с напряжением на вторичной обмотке 6 В при токе нагрузки 300 мА.
Выпрямленное напряжение на конденсаторе С1 составило 7…8 В. Если имеется реле с большим напряжением срабатывания, напряжение на вторичной обмотке трансформатора следует соответственно увеличить. Однако при увеличении выпрямленного напряжения сверх 15 В микросхему DD1 следует питать через простейший стабилизатор с выходным напряжением не более указанного. Выход стабилизатора обязательно зашунтируйте резистором 1 кОм, создающим цепь разрядки конденсатора С2.
Выход стабилизатора обязательно зашунтируйте резистором 1 кОм, создающим цепь разрядки конденсатора С2.
Таймер собран на плате из односторонне фольгированного стеклотекстолита. Монтаж почти всех цепей выполнен печатным способом, причем печатные проводники находятся вблизи одного из краев платы шириной 80 мм (рис. 4). С остальной ее поверхности фольга удалена, там установлены реле К1 и трансформатор Т1.
Плату закрывают крышкой из изоляционного материала с отверстиями под светодиоды и розеткой для подключения холодильника. Налаживание таймера сводится к установке требуемой выдержки подбором сопротивления резистора R1.
Электронный таймер ТИМ-01
Электронный таймер ТИМ- 01 (применяется в моделях с охлаждением морозильной и холодильной камеры от одного испарителя ( No Frost, Full Frost, Total Frost — Индезит, Аристон)
Цикл оттайки — через 8 часов работы компрессора (время стоянки не учитывается). Оттайка начинается при условии – температура в морозильной камере не выше – 10 С Окончание оттайки – при температуре на термореле +10С. Время оттайки зависит от количества инея на испарителе. При первом включении холодильника, при достижении температуры в морозильной камере -10 С, таймер входит в режим оттайка – используется для контроля работы системы оттайки. Оттайка начинается при условии – температура в морозильной камере не выше – 10 С. Окончание оттайки – при температуре на термореле +10С. Время оттайки зависит от количества инея на испарителе
Время оттайки зависит от количества инея на испарителе. При первом включении холодильника, при достижении температуры в морозильной камере -10 С, таймер входит в режим оттайка – используется для контроля работы системы оттайки. Оттайка начинается при условии – температура в морозильной камере не выше – 10 С. Окончание оттайки – при температуре на термореле +10С. Время оттайки зависит от количества инея на испарителе
Параметры для проверки:
- ручная установка режима оттайки
- время паузы
- включение холодильного режима
Принципиальная схема таймера оттайки ТИМ-01
Проверяют в следующей последовательности:
- При замкнутых контактах теплового реле, когда температура в морозильной камере ниже – 8 (+/- 5 С) ( для реле ТАБ –Т) или – 10 (+\- 3) (для COMBI-100 b 261N), нажимают кнопку таймера. При этом таймер должен перевести систему «NO FROST» в режим оттайки (отключается компрессор и включаются тэны).
- Отсоединяют провод термопредохранителя от коммутационной колодки, тем самым имитируется размыкание контактов теплового реле, после этого если используется таймер ТИМ -01 – компрессор включается через 7 (+\- 3) мин.

- После этого восстанавливают целостность схемы холодильника. При необходимости заменяют дефектный таймер
Цикл работы таймера оттайки ТИМ-01
Технические характеристики таймеров оттайки серии ТИМ-01
Ремонт таймера ТИМ 01 холодильников NoFrost
Электронные таймеры оттайки можно условно разделить на 2 большие группы — ТИМ-01 на микросхеме с маркировкой «ХМ3» и ТЭУ-01 на «Аttiny13»
Понятно, что замена перегоревших резисторов или залипшей кнопки не тема для статьи. Хочу поделиться способом оживления именно микросхем таймера.
И если неисправные таймеры на «тиньке» со сгоревшим контроллером, как правило, отправляются сразу в мусор, то часто таймер оттайки типа ТИМ 01 можно вернуть к полноценной жизни.
Если плата вашего неисправного таймера выглядит вот так:
OLYMPUS DIGITAL CAMERAИ все детали исправны, а сигнал на включение оттайки с выхода 3 микросхемы ХМ3 не поступает, скорее всего, в обрыве коллекторный резистор.
Внешний резистор номиналом от 4.7кОм до 5.1 кОм с 8-й ножки на 3-ю излечивает дефект микросхемы. По-видимому, она КМОП логики и не рассчитана на подключенный к её выходу 3 резистор 1 кОм.
Более 10 шт восстановленных таймеров исправно трудятся уже 2 года.
P.S. Если выход 3 помер окончательно и бесповоротно, выход 2 этой же микросхемы имеет инверсный сигнал, и его тоже можно использовать, но мне такие не попадались.
Дополнительный резистор отмечен *
Схема дефростера холодильника
Что такое дефростер
Начнем с теории. В общем смысле, дефростером называют любое устройство для ускоренной разморозки продуктов. Строго говоря, дефростером может быть и камера холодильника, оснащенная нагревателем и аппаратом для усиленной циркуляции воздуха, и специальный датчик.
Терминологическая неопределенность вызвана «трудностями перевода». Зарубежные холодильщики используют понятие «дефрост» для обозначения нагревателя («defrost heater») и термореле, т. е. датчика («defrost thermostat»). Мы будем рассматривать дефростер именно с позиций датчика.
е. датчика («defrost thermostat»). Мы будем рассматривать дефростер именно с позиций датчика.
Итак, дефростер в холодильнике — это датчик оттайки, используемый для отключения нагревателей испарителя в холодильниках No Frost. Таким образом, дефростер является неотъемлемой частью системы Ноу-Фрост.
Принцип работы дефростера
Опишем принцип функционирования дефростера на примере рабочего цикла холодильника.
Холодильник включен в сеть, запущен компрессор. На испарителе постепенно намораживается иней. При опущении температуры в камере до – 7 оС компрессор останавливается (реагирует термостат). Спустя некоторое время срабатывает таймер оттайки испарителя, давая сигнал к запуску нагревателя. Нагреватель оттаивает испаритель, его температура повышается до тех пор, пока не сработает дефростер. И так далее по кругу.
Для чего используется
Функция дефростера — регулировка оттайки испарителя. При достижении определенной температуры радиатора испарителя датчик размыкает цепь, отключая нагреватель и предохраняя его от перегрева. Проще говоря, в тепле дефростер разомкнут, в холоде — замкнут.
Проще говоря, в тепле дефростер разомкнут, в холоде — замкнут.
Где находится в холодильнике
Раз дефростер является частью No Frost, его местоположение нужно искать непосредственно в этой системе: датчик монтируется на испаритель.
Поломка дефростера
О неисправности дефростера может свидетельствовать некорректная работа системы No Frost. Если морозилка регулярно обрастает шубой, есть смысл задуматься о профессиональной диагностике холодильника, в противном случае, вы будете вынуждены постоянно размораживать холодильник вручную (примерно, раз в неделю). При неисправности дефростера теряет смысл вся система Ноу-Фрост.
Как показывает практика, проблемы с дефростером чаще всего встречаются у холодильников Daewoo, Stinol и Ariston. Сам дефростер не ремонтируется. При выявлении дефекта он подлежит обязательной замене.
Схемы холодильников Ariston
Принципиальная электрическая схема холодильника Hotpoint Ariston MB 2185 NF.019
L – фаза, N- нейтраль, Th2- терморегулятор холодильной камеры, Th3 -терморегулятор морозильной камеры Rh2 – тепловое реле компрессора, RA1 – пусковое реле компрессора, SL1- индикаторная лампа холодильной камеры,SL2 — индикаторная лампа морозильной камеры, IL1 – выключатель лампы, L1- лампа освещения холодильного отделения, TIM – таймер, TR – TR тепловое реле тэна испарителя, TF- плавкий предохранитель, CO1- компрессор холодильной камеры, СО2 — компрессор морозильной камеры, R1- тэн испарителя, R2- тэн поддона каплепадения, RA2 -пусковое реле компрессора, Rh3- тепловое реле компрессора
Принципиальная электрическая схема холодильника Hotpoint Ariston HBM 1181.
 2F
2FВидео: как работает таймер в холодильнике Ноу Фрост
Видео: как проверить таймер оттаивания DBZD-1430-1
Видео: таймер оттайки Тим-01
Видео: принцип работы таймера Тим-01
youtube.com/embed/hKwBib1KZC4?feature=oembed” frameborder=”0″ allow=”accelerometer; autoplay; clipboard-write; encrypted-media; gyroscope; picture-in-picture” allowfullscreen=””/>сочетания клавиш – Visual Studio (Windows)
- Статья
- Чтение занимает 34 мин
Область применения:Visual StudioVisual Studio для Mac Visual Studio Code
Сочетания клавиш позволяют получать доступ к различным командам и окнам Visual Studio. В этом разделе перечислены сочетания клавиш по умолчанию для команд в профиле обычных параметров, который мог быть выбран при установке Visual Studio.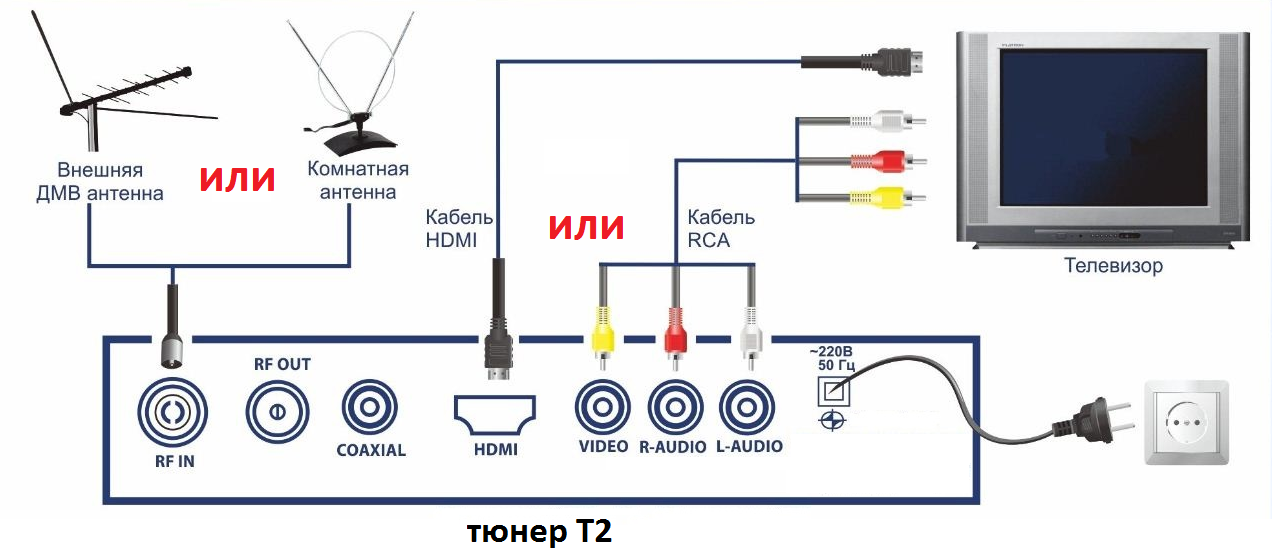 Независимо от выбранного профиля сочетание клавиш для той или иной команды можно определить, открыв диалоговое окно Параметры, развернув узел Среда и выбрав элемент Клавиатура. Кроме того, сочетания клавиш можно настраивать, назначая командам другие сочетания клавиш.
Независимо от выбранного профиля сочетание клавиш для той или иной команды можно определить, открыв диалоговое окно Параметры, развернув узел Среда и выбрав элемент Клавиатура. Кроме того, сочетания клавиш можно настраивать, назначая командам другие сочетания клавиш.
Список распространенных сочетаний клавиш и другие сведения о средствах повышения производительности см. в следующих статьях:
- Советы по использованию клавиатуры
- Советы по повышению производительности
Подробные сведения о специальных возможностях в Visual Studio см. в статьях Советы и рекомендации по специальным возможностям для Visual Studio и Практическое руководство. Работа только с клавиатуры.
Памятка по быстрым клавишам для печати
Нажмите, чтобы получить таблицу быстрых клавиш для Visual Studio, которую можно распечатать.
Популярные сочетания клавиш в Visual Studio
Все сочетания клавиш в этом разделе применяются глобально, если не указано иное.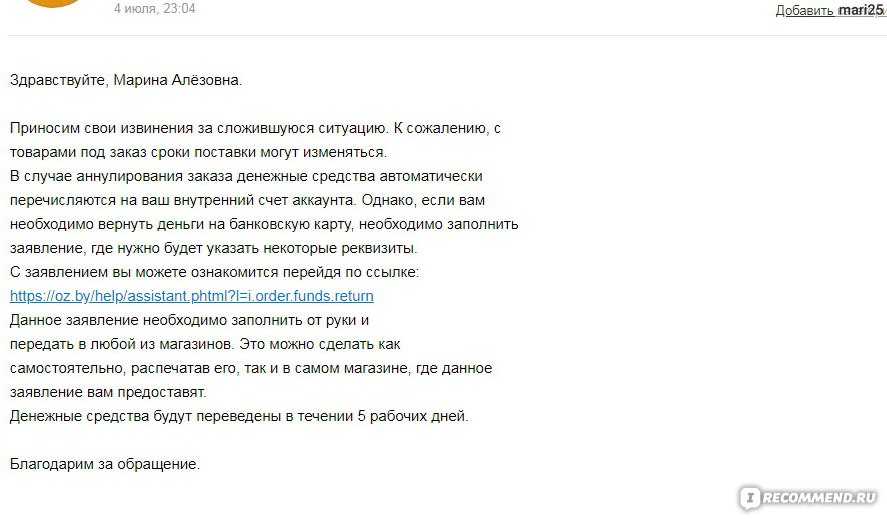 Глобальный контекст означает, что сочетание применяется в любом окне инструментов в Visual Studio.
Глобальный контекст означает, что сочетание применяется в любом окне инструментов в Visual Studio.
Совет
Сочетание клавиш для той или иной команды можно определить, открыв диалоговое окно Параметры, развернув узел Среда и выбрав элемент Клавиатура.
- Сборка
- Отладка
- Правка
- Файл
- Проект
- Рефакторинг
- Инструменты
- Вид
- Окно
Сборка: популярные сочетания клавиш
| Команды | Сочетания клавиш | Идентификатор команды |
|---|---|---|
| Построить решение | CTRL+SHIFT+B | Build.BuildSolution |
| Отменить | CTRL+BREAK | Build.Cancel |
| Компилятор | CTRL+F7 | Build.Compile |
| Выполнить анализ кода в решении | ALT+F11 | Build.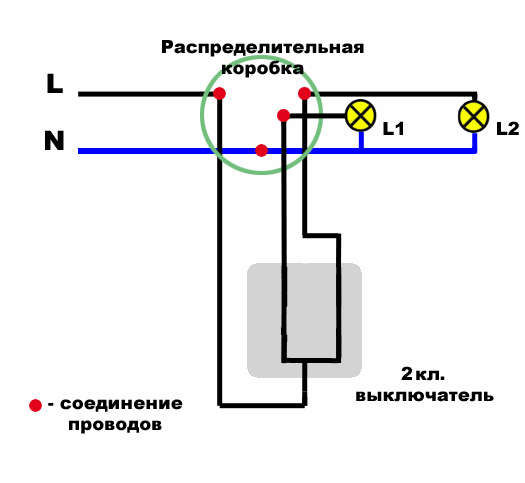 RunCodeAnalysisonSolution RunCodeAnalysisonSolution |
Отладка: популярные сочетания клавиш
| Команды | Сочетания клавиш [специальные контексты] | Идентификатор команды |
|---|---|---|
| Прерывание на функции | CTRL+B | Debug.BreakatFunction |
| Приостановить все | CTRL+ALT+BREAK | Debug.BreakAll |
| Удаление всех точек останова | CTRL+SHIFT+F9 | Debug.DeleteAllBreakpoints |
| Исключения | CTRL+ALT+E | Debug.Exceptions |
| Быстрая проверка | CTRL+ALT+Q или Shift + F9 | Debug.QuickWatch |
| Перезагрузить | CTRL+SHIFT+F5 | Debug.Restart |
| Выполнить до текущей позиции | CTRL+F10 | Debug.RunToCursor |
| Установка следующей инструкции | CTRL+SHIFT+F10 | Debug.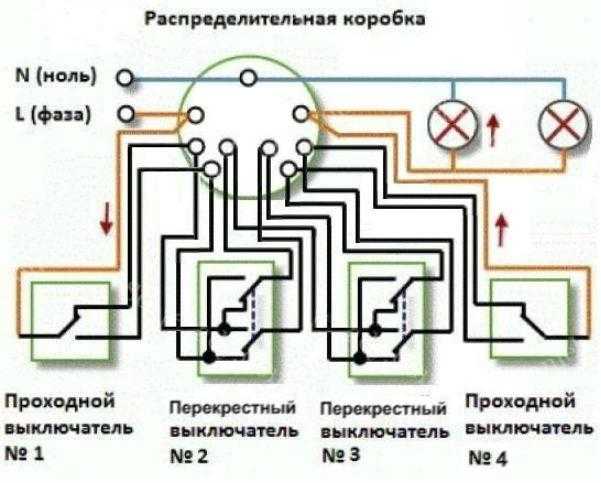 SetNextStatement SetNextStatement |
| Начать | F5 | Debug.Start |
| Запуск без отладки | CTRL+F5 | Debug.StartWithoutDebugging |
| Шаг с заходом | F11 | Debug.StepInto |
| Шаг с выходом | SHIFT+F11 | Debug.StepOut |
| Шаг с обходом | F10 | Debug.StepOver |
| Остановка отладки | SHIFT+F5 | Debug.StopDebugging |
| Переключить точку останова | F9 | Debug.ToggleBreakpoint |
Редактирование: популярные сочетания клавиш
| Команды | Сочетания клавиш [специальные контексты] | Идентификатор команды |
|---|---|---|
| Разрыв строки | ВВОД [текстовый редактор, конструктор отчетов, конструктор Windows Forms] или SHIFT+ВВОД [текстовый редактор] | Edit. BreakLine BreakLine |
| Свернуть в определения | CTRL+M, CTRL+O [текстовый редактор] | Edit.CollapseToDefinitions |
| Закомментировать выделенный фрагмент | CTRL+K, CTRL+C [текстовый редактор] | Edit.CommentSelection |
| Дополнить слово | ALT+СТРЕЛКА ВПРАВО [текстовый редактор, конструктор рабочих процессов] или CTRL+ПРОБЕЛ [текстовый редактор, конструктор рабочих процессов] или CTRL+K, W [конструктор рабочих процессов] или CTRL+K, CTRL+W [конструктор рабочих процессов] | Edit.CompleteWord |
| Копировать | CTRL+C или Ctrl + Insert | Edit.Copy |
| Вырезать | CTRL+X или SHIFT + DELETE | Edit.Cut |
| Удалить | DELETE [Team Explorer] или SHIFT+DELETE [схема последовательностей, схема действий UML, схема слоев] или CTRL+DELETE [схема классов] | Edit. Delete Delete |
| Поиск | CTRL+F | Edit.Find |
| Найти все ссылки | SHIFT+F12 | Edit.FindAllReferences |
| Поиск в файлах | CTRL+SHIFT+F | Edit.FindinFiles |
| Найти далее | F3 | Edit.FindNext |
| Найти следующий выделенный фрагмент | CTRL+F3 | Edit.FindNextSelected |
| Форматировать документ | CTRL+K, CTRL+D [текстовый редактор] | Edit.FormatDocument |
| форматирование выделенного фрагмента; | CTRL+K, CTRL+F [текстовый редактор] | Edit.FormatSelection |
| Перейти | CTRL+G | Edit.GoTo |
| Перейти к объявлению | CTRL+F12 | Edit.GoToDeclaration |
| Перейти к определению | F12 | Edit. GoToDefinition GoToDefinition |
| Перейти к полю поиска со списком | CTRL+D | Edit.GoToFindCombo |
| Перейти к следующему расположению | F8 | Edit.GoToNextLocation |
| Вставить фрагмент | Ctrl + K, Ctrl + X | Edit.InsertSnippet |
| Вкладка «Вставить» | TAB [конструктор отчетов, конструктор Windows Forms, текстовый редактор] | Edit.InsertTab |
| Вырезать строку | CTRL+L [текстовый редактор] | Edit.LineCut |
| Выделить строку вниз по столбцу | SHIFT+ALT+СТРЕЛКА ВНИЗ [текстовый редактор] | Edit.LineDownExtendColumn |
| Открыть строку выше | CTRL+ВВОД [текстовый редактор] | Edit.LineOpenAbove |
| Показать список элементов | CTRL+J [текстовый редактор, конструктор рабочих процессов] или CTRL+K, CTRL+L [конструктор рабочих процессов] или CTRL+K, L [конструктор рабочих процессов] | Edit.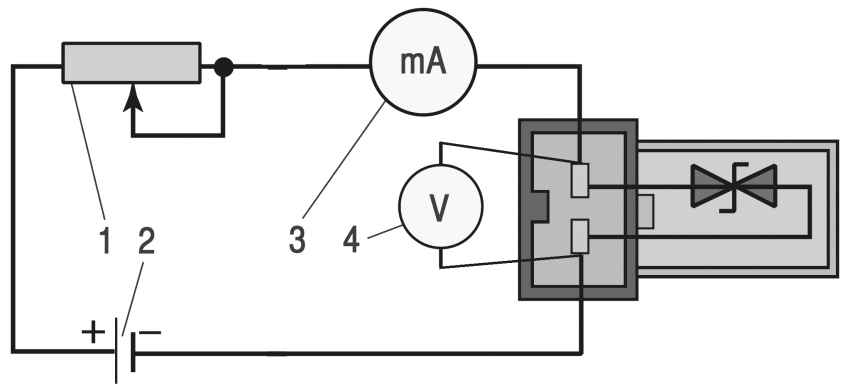 ListMembers ListMembers |
| Перейти к | CTRL+, | Edit.NavigateTo |
| Открывает файл | CTRL+SHIFT+G | Edit.OpenFile |
| Режим замены | INSERT [текстовый редактор] | Edit.OvertypeMode |
| Сведения о параметрах | CTRL+SHIFT+ПРОБЕЛ [текстовый редактор, конструктор рабочих процессов] или CTRL+K, CTRL+P [конструктор рабочих процессов] или CTRL+K, P [конструктор рабочих процессов] | Edit.ParameterInfo |
| Вставить | CTRL+V или SHIFT + INSERT | Edit.Paste |
| Показать определение | ALT+F12 [текстовый редактор] | Edit.PeekDefinition |
| Повторить | CTRL+Y или SHIFT + ALT + BACKSPACE или CTRL + SHIFT + Z | Edit. Redo Redo |
| Заменить | CTRL+H | Edit.Replace |
| Выбрать все | CTRL+A | Edit.SelectAll |
| Выбрать текущее слово | CTRL+W [текстовый редактор] | Edit.SelectCurrentWord |
| Отмена выделения | ESC [текстовый редактор, конструктор отчетов, конструктор параметров, конструктор Windows Forms, редактор управляемых ресурсов] | Edit.SelectionCancel |
| Окружить | CTRL+K, CTRL+S (доступно только в Visual Studio 2019 и более ранних выпусках) | Edit.SurroundWith |
| На один знак табуляции влево | SHIFT+TAB [текстовый редактор, конструктор отчетов, конструктор Windows Forms] | Edit.TabLeft |
| Свернуть/развернуть все сегменты | CTRL+M, CTRL+L [текстовый редактор] | Edit.ToggleAllOutlining |
| Переключить закладку | CTRL+K, CTRL+K [текстовый редактор] | Edit. ToggleBookmark ToggleBookmark |
| Переключить режим завершения | CTRL+ALT+ПРОБЕЛ [текстовый редактор] | Edit.ToggleCompletionMode |
| Свернуть/развернуть сегмент | CTRL+M, CTRL+M [текстовый редактор] | Edit.ToggleOutliningExpansion |
| Раскомментировать выделенный фрагмент | CTRL+K, CTRL+U [текстовый редактор] | Edit.UncommentSelection |
| Отменить | CTRL+Z или ALT + BACKSPACE | Edit.Undo |
| Удалить до конца слова | CTRL+DELETE [текстовый редактор] | Edit.WordDeleteToEnd |
| Удалить до начала слова | CTRL+BACKSPACE [текстовый редактор] | Edit.WordDeleteToStart |
Файл: популярные сочетания клавиш
| Команды | Сочетания клавиш [специальные контексты] | Идентификатор команды |
|---|---|---|
| Выход | ALT+F4 | File. Exit Exit |
| Создание файла | CTRL+N | File.NewFile |
| Новый проект | CTRL+SHIFT+N | File.NewProject |
| Новый веб-сайт | SHIFT+ALT+N | File.NewWebSite |
| Открывает файл | CTRL+O | File.OpenFile |
| Открытие проекта | CTRL+SHIFT+O | File.OpenProject |
| Открыть веб-сайт | Shift+Alt+O | File.OpenWebSite |
| Переименовать | F2 [Team Explorer] | File.Rename |
| Сохранить все | CTRL+SHIFT+S | File.SaveAll |
| Сохранить выбранные элементы | CTRL+S | File.SaveSelectedItems |
| Просмотр в браузере | CTRL+SHIFT+W | File.ViewinBrowser |
Проект: популярные сочетания клавиш
| Команды | Сочетания клавиш [специальные контексты] | Идентификатор команды |
|---|---|---|
| Добавить существующий элемент | SHIFT+ALT+A | Project. AddExistingItem AddExistingItem |
| Добавление нового элемента | CTRL+SHIFT+A | Project.AddNewItem |
Рефакторинг: популярные сочетания клавиш
| Команда | Сочетание клавиш [специальные контексты] | Идентификатор команды |
|---|---|---|
| Извлечение метода | CTRL+R, CTRL+M | Refactor.ExtractMethod |
Средства: популярные сочетания клавиш
| Команда | Сочетание клавиш [специальные контексты] | Идентификатор команды |
|---|---|---|
| Присоединение к процессу | CTRL+ALT+P | Tools.AttachtoProcess |
Представление: популярные сочетания клавиш
| Команды | Сочетания клавиш [специальные контексты] | Идентификатор команды |
|---|---|---|
| Окно классов | CTRL+SHIFT+C | View. ClassView ClassView |
| Изменить метку | F2 | View.EditLabel |
| Список ошибок | Ctrl+\, Ctrl+E или CTRL+\, E | View.ErrorList |
| Перейти назад | CTRL+- | View.NavigateBackward |
| Перейти вперед | CTRL+SHIFT+- | View.NavigateForward |
| Обозреватель объектов | CTRL+ALT+J | View.ObjectBrowser |
| Выходные данные | CTRL+ALT+O | View.Output |
| Окно “Свойства” | F4 | View.PropertiesWindow |
| Обновить | F5 [Team Explorer] | View.Refresh |
| Обозреватель серверов | CTRL+ALT+S | View.ServerExplorer |
| Показать смарт-тег | CTRL+. или SHIFT + ALT + F10 [HTML-редактор в конструкторе] | View.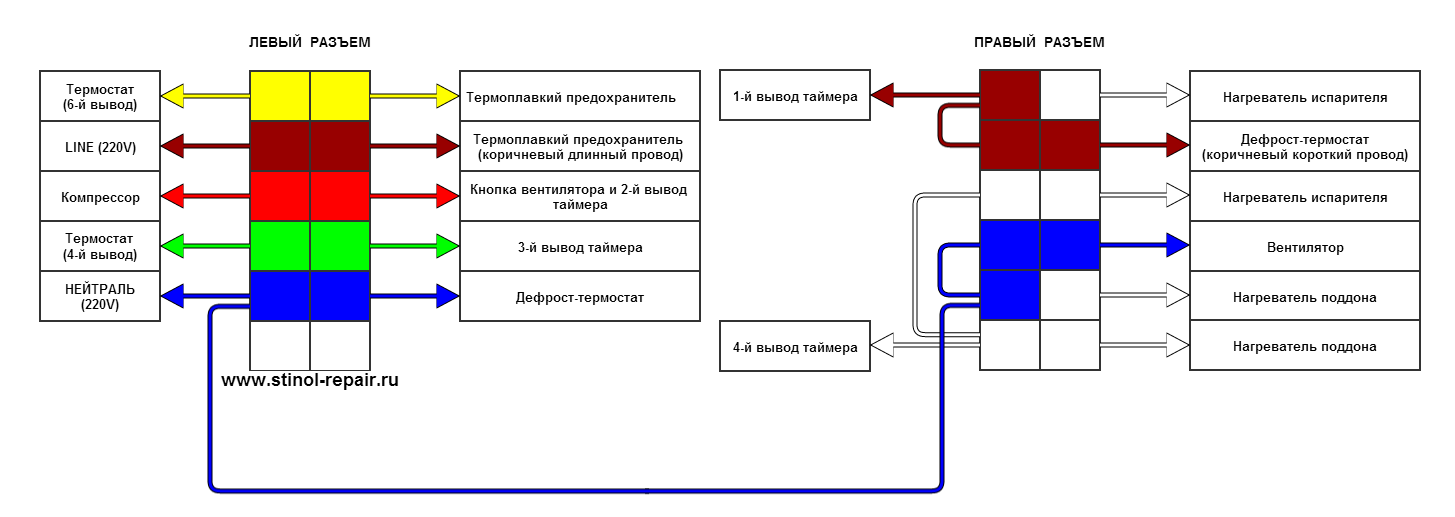 ShowSmartTag ShowSmartTag |
| Обозреватель решений | CTRL+ALT+L | View.SolutionExplorer |
| TFS Team Explorer | Ctrl+\, Ctrl+M | View.TfsTeamExplorer |
| Панель элементов | CTRL+ALT+X | View.Toolbox |
| Просмотреть код | ВВОД [схема классов] или F7 [конструктор параметров] | View.ViewCode |
| Конструктор представлений | SHIFT+F7 [HTML-редактор в представлении кода] | View.ViewDesigner |
Окно: популярные сочетания клавиш
| Команды | Сочетания клавиш [специальные контексты] | Идентификатор команды |
|---|---|---|
| Активировать окно документа | ESC | Window.ActivateDocumentWindow |
| Закрыть окно документа | CTRL+F4 | Window. CloseDocumentWindow CloseDocumentWindow |
| Следующее окно документа | CTRL+F6 | Window.NextDocumentWindow |
| Следующая панель навигации окна документа | CTRL+TAB | Window.NextDocumentWindowNav |
| Следующая область разделения | F6 | Window.NextSplitPane |
Глобальные сочетания клавиш
Следующие сочетания клавиш являются глобальными. Это означает, что их можно использовать в любом окне Visual Studio, которое находится в фокусе.
- Анализ
- Архитектура
- Azure
- Сборка
- Контекстные меню представления классов
- Отладка
- Контекстные меню отладки
- Концентратор диагностики
- Правка
- Контекстные меню редактора
- Файл
- Справка
- Нагрузочный тест
- Другие контекстные меню
- Проект
- Контекстные меню проекта и решения
- Рефакторинг
- Обозреватель решений
- Команда
- Контекстные меню Team Foundation
- Тест
- Обозреватель тестов
- Инструменты
- Вид
- Окно
Анализ: глобальные сочетания клавиш
| Команды | Сочетания клавиш | Идентификатор команды |
|---|---|---|
| Перейти назад | SHIFT+ALT+3 | Analyze. NavigateBackward NavigateBackward |
| Перейти вперед | SHIFT+ALT+4 | Analyze.NavigateForward |
Архитектура: глобальные сочетания клавиш
| Команды | Сочетания клавиш | Идентификатор команды |
|---|---|---|
| Создать схему | Ctrl+\, Ctrl+N | Architecture.NewDiagram |
Azure: глобальные сочетания клавиш
| Команды | Сочетания клавиш | Идентификатор команды |
|---|---|---|
| Повторить операцию скрипта мобильной службы | CTRL+NUM*, CTRL+R | WindowsAzure.RetryMobileServiceScriptOperation |
| Показать сведения об ошибке скрипта мобильной службы | CTRL+NUM*, CTRL+D | WindowsAzure.ShowMobileServiceScriptErrorDetails |
Сборка: глобальные сочетания клавиш
| Команды | Сочетания клавиш | Идентификатор команды |
|---|---|---|
| Выделение построения | CTRL+B (Visual Studio 2019) | Build. BuildSelection BuildSelection |
| Построить решение | CTRL+SHIFT+B | Build.BuildSolution |
| Отменить | CTRL+BREAK | Build.Cancel |
| Компилятор | CTRL+F7 | Build.Compile |
| Выполнить анализ кода в решении | ALT+F11 | Build.RunCodeAnalysisonSolution |
Контекстные меню представления классов: глобальные сочетания клавиш
| Команды | Сочетания клавиш | Идентификатор команды |
|---|---|---|
| Свойства | ALT+ВВОД | ClassViewContextMenus.ClassViewMultiselectProjectreferencesItems.Properties |
Отладка: глобальные сочетания клавиш
| Команды | Сочетания клавиш | Идентификатор команды |
|---|---|---|
| Применить изменения кода | ALT+F10 | Debug.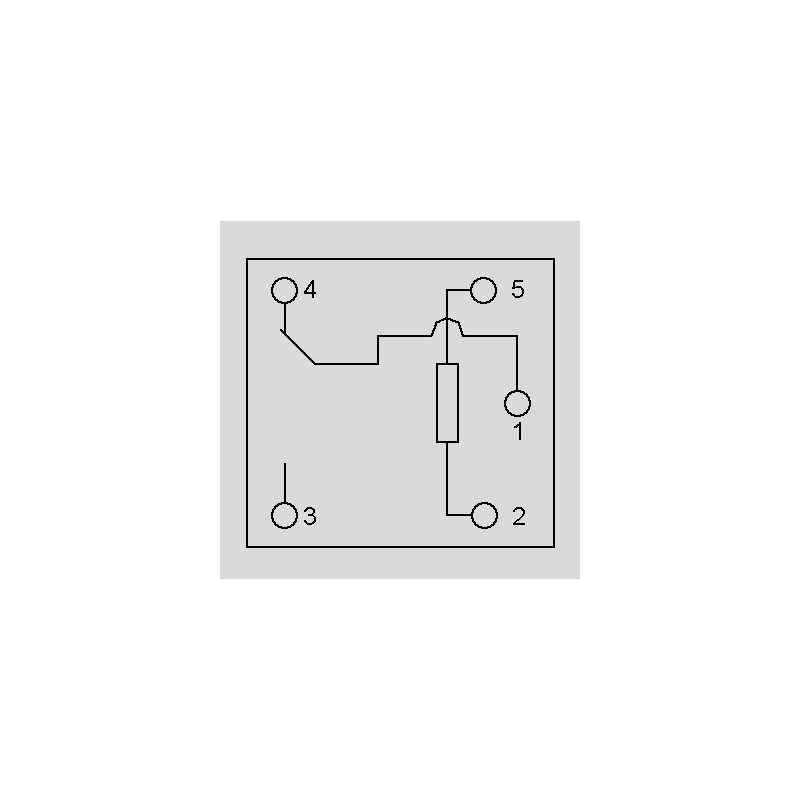 ApplyCodeChanges ApplyCodeChanges |
| Присоединение к процессу | CTRL+ALT+P | Debug.AttachtoProcess |
| Автоматические | CTRL+ALT+V, A | Debug.Autos |
| Приостановить все | CTRL+ALT+BREAK | Debug.BreakAll |
| Точки останова | CTRL+ALT+B | Debug.Breakpoints |
| Стек вызовов | CTRL+ALT+C | Debug.CallStack |
| Удаление всех точек останова | CTRL+SHIFT+F9 | Debug.DeleteAllBreakpoints |
| Launch | ALT+F2 | Debug.DiagnosticsHub.Launch |
| Дизассемблированный код | CTRL+ALT+D | Debug.Disassembly |
| Проводник DOM | CTRL+ALT+V, D | Debug.DOMExplorer |
| Включение точки останова | CTRL+F9 | Debug. EnableBreakpoint EnableBreakpoint |
| Исключения | CTRL+ALT+E | Debug.Exceptions |
| Точка останова в функции | CTRL+K, B (Visual Studio 2019) CTRL+B (Visual Studio 2017) | Debug.FunctionBreakpoint |
| Перейти к предыдущему вызову или событию IntelliTrace | CTRL+SHIFT+F11 | Debug.GoToPreviousCallorIntelliTraceEvent |
| Начать диагностику | ALT+F5 | Debug.Graphics.StartDiagnostics |
| Интерпретация | CTRL+ALT+I | Debug.Immediate |
| Вызовы IntelliTrace | CTRL+ALT+Y, T | Debug.IntelliTraceCalls |
| События IntelliTrace | CTRL+ALT+Y, F | Debug.IntelliTraceEvents |
| Консоль JavaScript | CTRL+ALT+V, C | Debug.JavaScriptConsole |
| Локальные | CTRL+ALT+V, L | Debug. Locals Locals |
| Поле со списком процессов | CTRL+5 | Debug.LocationToolbar.ProcessCombo |
| Поле со списком кадров стека | CTRL+7 | Debug.LocationToolbar.StackFrameCombo |
| Поле со списком потоков | CTRL+6 | Debug.LocationToolbar.ThreadCombo |
| Переключить помеченное состояние текущего потока | CTRL+8 | Debug.LocationToolbar.ToggleCurrentThreadFlaggedState |
| Переключить помеченные потоки | CTRL+9 | Debug.LocationToolbar.ToggleFlaggedThreads |
| Память 1 | CTRL+ALT+M, 1 | Debug.Memory1 |
| Память 2 | CTRL+ALT+M, 2 | Debug.Memory2 |
| Память 3 | CTRL+ALT+M, 3 | Debug.Memory3 |
| Память 4 | CTRL+ALT+M, 4 | Debug. Memory4 Memory4 |
| Модули | CTRL+ALT+U | Debug.Modules |
| Параллельные стеки | CTRL+SHIFT+D, S | Debug.ParallelStacks |
| Параллельное контрольное значение 1 | CTRL+SHIFT+D, 1 | Debug.ParallelWatch2 |
| Параллельное контрольное значение 2 | CTRL+SHIFT+D, 2 | Debug.ParallelWatch3 |
| Параллельное контрольное значение 3 | CTRL+SHIFT+D, 3 | Debug.ParallelWatch4 |
| Параллельное контрольное значение 4 | CTRL+SHIFT+D, 4 | Debug.ParallelWatch5 |
| Процессы | CTRL+ALT+Z | Debug.Processes |
| Быстрая проверка | SHIFT+F9 или CTRL+ALT+Q | Debug.QuickWatch |
| Повторное присоединение к процессу | SHIFT+ALT+P | Debug. ReattachtoProcess ReattachtoProcess |
| Обновить приложение Windows | CTRL+SHIFT+R | Debug.RefreshWindowsapp |
| Регистры | CTRL+ALT+G | Debug.Registers |
| Перезагрузить | CTRL+SHIFT+F5 | Debug.Restart |
| Выполнить до текущей позиции | CTRL+F10 | Debug.RunToCursor |
| Установка следующей инструкции | CTRL+SHIFT+F10 | Debug.SetNextStatement |
| Показать стек вызовов на карте кода | CTRL+SHIFT+` | Debug.ShowCallStackonCodeMap |
| Отображение следующей инструкции | ALT+NUM * | Debug.ShowNextStatement |
| Начать | F5 | Debug.Start |
| Запустить анализ приложения Windows Phone | ALT+F1 | Debug.StartWindowsPhoneApplicationAnalysis |
| Запуск без отладки | CTRL+F5 | Debug.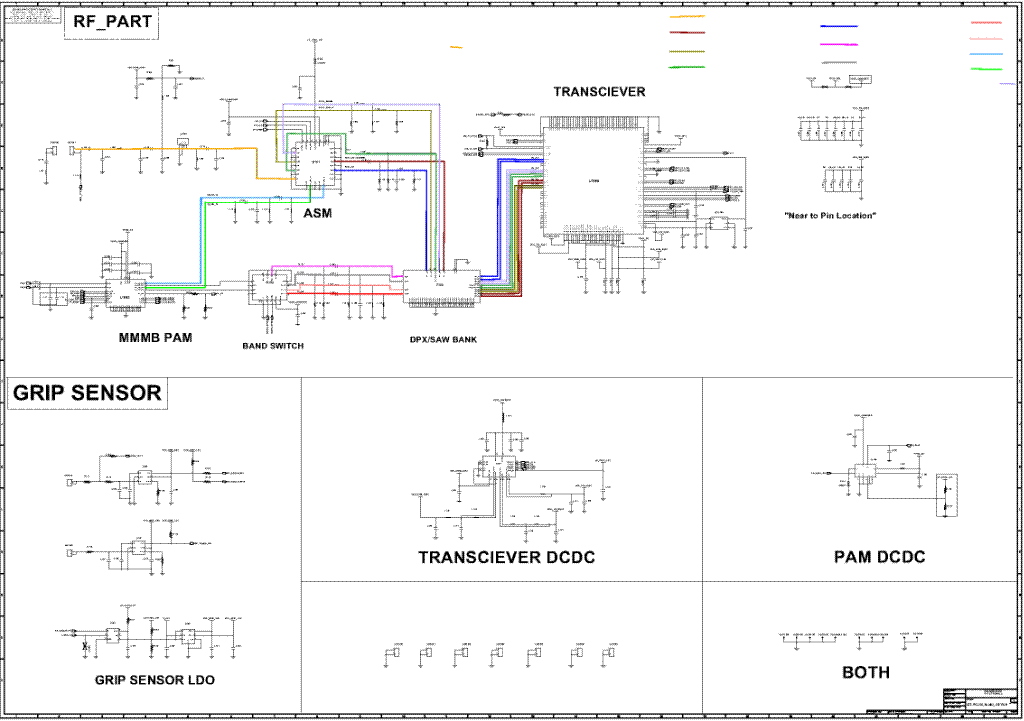 StartWithoutDebugging StartWithoutDebugging |
| Шаг с заходом | F11 | Debug.StepInto |
| Выполнить по шагам текущий процесс | CTRL+ALT+F11 | Debug.StepIntoCurrentProcess |
| Выполнить по шагам конкретный фрагмент | SHIFT+ALT+F11 | Debug.StepIntoSpecific |
| Шаг с выходом | SHIFT+F11 | Debug.StepOut |
| Шаг с выходом для текущего процесса | CTRL+SHIFT+ALT+F11 | Debug.StepOutCurrentProcess |
| Шаг с обходом | F10 (при отладке выполняет шаг с обходом) | Debug.StepOver |
| Шаг с обходом | F10 (если отладка не выполнялась, запускает ее и приостанавливает на первой строке пользовательского кода) | Debug.StepOver |
| Шаг с обходом (текущий процесс) | CTRL+ALT+F10 | Debug.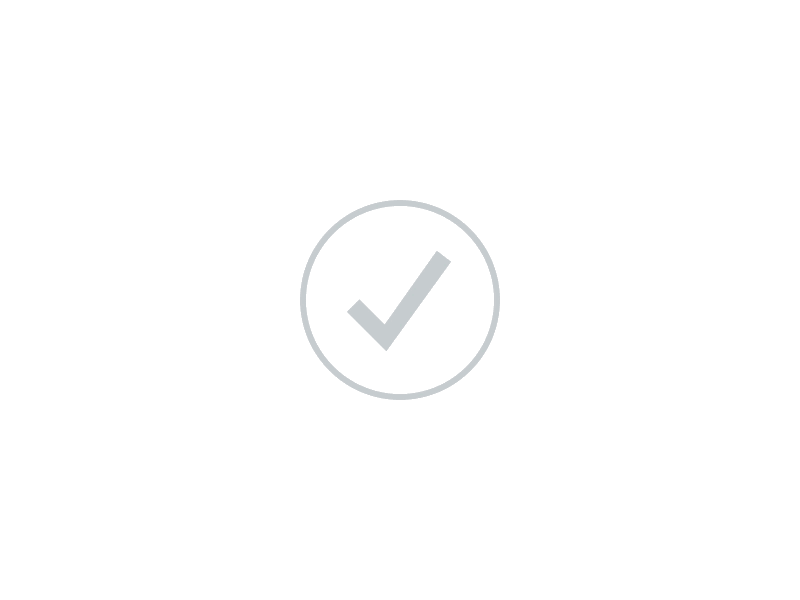 StepOverCurrentProcess StepOverCurrentProcess |
| Остановка отладки | SHIFT+F5 | Debug.StopDebugging |
| Остановить анализ производительности | SHIFT+ALT+F2 | Debug.StopPerformanceAnalysis |
| Задачи | CTRL+SHIFT+D, K | Debug.Tasks |
| Потоки | CTRL+ALT+H | Debug.Threads |
| Переключить точку останова | F9 | Debug.ToggleBreakpoint |
| Переключить дизассемблирование | CTRL+F11 | Debug.ToggleDisassembly |
| Контрольное значение 1 | CTRL+ALT+W, 1 | Debug.Watch2 |
| Контрольное значение 2 | CTRL+ALT+W, 2 | Debug.Watch3 |
| Контрольное значение 3 | CTRL+ALT+W, 3 | Debug.Watch4 |
| Контрольное значение 4 | CTRL+ALT+W, 4 | Debug. Watch5 Watch5 |
Контекстные меню отладчика: глобальные сочетания клавиш
| Команды | Сочетания клавиш | Идентификатор команды |
|---|---|---|
| Удалить | ALT+F9, D | DebuggerContextMenus.BreakpointsWindow.Delete |
| Перейти к дизассемблированию | ALT+F9, A | DebuggerContextMenus.BreakpointsWindow.GoToDisassembly |
| Перейти к исходному коду | ALT+F9, S | DebuggerContextMenus.BreakpointsWindow.GoToSourceCode |
Центр диагностики: глобальные сочетания клавиш
| Команда | Сочетание клавиш | Идентификатор команды |
|---|---|---|
| Остановка сбора | CTRL+ALT+F2 | DiagnosticsHub.StopCollection |
Редактирование: глобальные сочетания клавиш
| Команды | Сочетания клавиш | Идентификатор команды |
|---|---|---|
| Копировать | CTRL+C or CTRL+INS | Edit.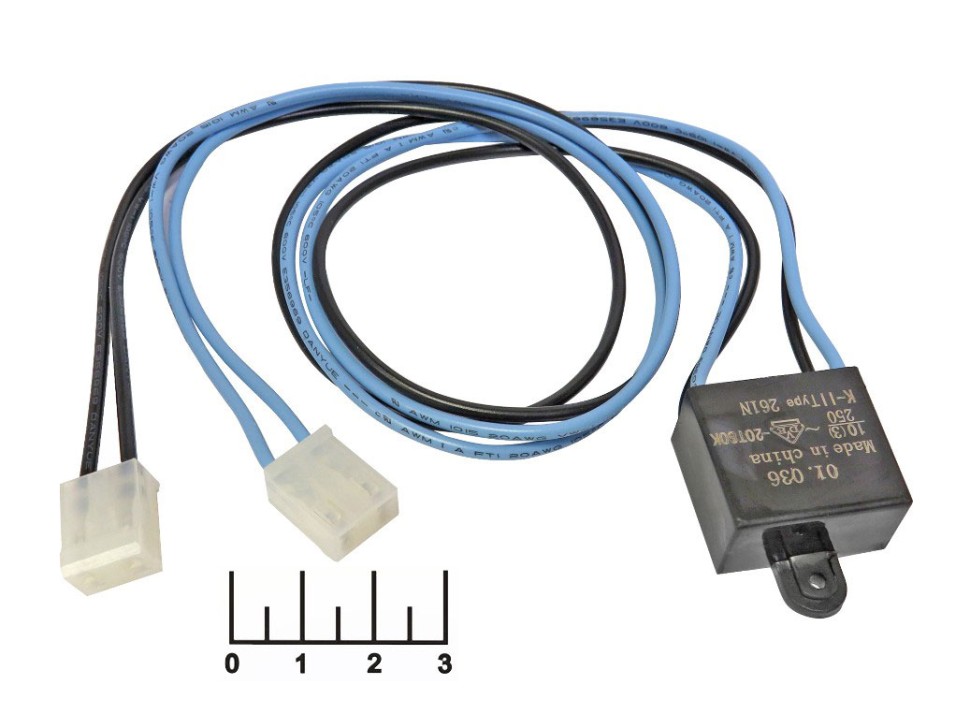 Copy Copy |
| Вырезать | CTRL+X or SHIFT+DELETE | Edit.Cut |
| Зациклить кольцо буфера обмена | CTRL+SHIFT+V or CTRL+SHIFT+INS | Edit.CycleClipboardRing |
| Удалить | Удалить | Edit.Delete |
| Дублирование | CTRL+D | Edit.Duplicate |
| Поиск | CTRL+F | Edit.Find |
| Найти все ссылки | SHIFT+F12 | Edit.FindAllReferences |
| Поиск в файлах | CTRL+SHIFT+F | Edit.FindinFiles |
| Найти далее | F3 | Edit.FindNext |
| Найти следующий выделенный фрагмент | CTRL+F3 | Edit.FindNextSelected |
| Найти ранее | SHIFT+F3 | Edit. FindPrevious FindPrevious |
| Найти предыдущий выделенный фрагмент | CTRL+SHIFT+F3 | Edit.FindPreviousSelected |
| Создание метода | CTRL+K, CTRL+M | Edit.GenerateMethod |
| Перейти | CTRL+G | Edit.GoTo |
| Перейти ко всем | CTRL+, или CTRL+T | Edit.GoToAll |
| Перейти к объявлению | CTRL+F12 | Edit.GoToDeclaration |
| Перейти к определению | F12 | Edit.GoToDefinition |
| Перейти к элементу | CTRL+1, CTRL+M или CTRL+1, M или ALT+\ | Edit.GoToMember |
| Перейти к следующему расположению | F8 (Следующая ошибка в списке ошибок или окне вывода) | Edit.GoToNextLocation |
| Перейти к предыдущему расположению | SHIFT+F8 (Предыдущая ошибка в списке ошибок или окне вывода) | Edit. GoToPrevLocation GoToPrevLocation |
| Вставить фрагмент | CTRL+K, CTRL+X | Edit.InsertSnippet |
| Переместить элемент вниз | CTRL+СТРЕЛКА ВНИЗ | Edit.MoveControlDown |
| Переместить элемент вниз по сетке | СТРЕЛКА ВНИЗ | Edit.MoveControlDownGrid |
| Переместить элемент влево | CTRL+СТРЕЛКА ВЛЕВО | Edit.MoveControlLeft |
| Переместить элемент влево по сетке | СТРЕЛКА ВЛЕВО | Edit.MoveControlLeftGrid |
| Переместить элемент вправо | CTRL+СТРЕЛКА ВПРАВО | Edit.MoveControlRight |
| Переместить элемент вправо по сетке | СТРЕЛКА ВПРАВО | Edit.MoveControlRightGrid |
| Переместить элемент вверх | CTRL+СТРЕЛКА ВВЕРХ | Edit.MoveControlUp |
| Переместить элемент вверх по сетке | СТРЕЛКА ВВЕРХ | Edit. MoveControlUpGrid MoveControlUpGrid |
| Перейти к следующей закладке | CTRL+K, CTRL+N | Edit.NextBookmark |
| Следующая закладка в папке | CTRL+SHIFT+K, CTRL+SHIFT+N | Edit.NextBookmarkInFolder |
| Открывает файл | CTRL+SHIFT+G (Открывается файл, на имя которого наведен курсор) | Edit.OpenFile |
| Вставить | CTRL+V or SHIFT+INS | Edit.Paste |
| Перейти к предыдущей закладке | CTRL+K, CTRL+P | Edit.PreviousBookmark |
| Предыдущая закладка в папке | CTRL+SHIFT+K, CTRL+SHIFT+P | Edit.PreviousBookmarkInFolder |
| Быстрый поиск символа | SHIFT+ALT+F12 | Edit.QuickFindSymbol |
| Повторить | CTRL+Y or CTRL+SHIFT+Z or SHIFT+ALT+BACKSPACE | Edit. Redo Redo |
| Обновить удаленные ссылки | CTRL+SHIFT+J | Edit.RefreshRemoteReferences |
| Заменить | CTRL+H | Edit.Replace |
| Функция “Заменить в файлах” | CTRL+SHIFT+H | Edit.ReplaceinFiles |
| Выбрать все | CTRL+A | Edit.SelectAll |
| Выбрать следующий элемент управления | TAB | Edit.SelectNextControl |
| Выбрать предыдущий элемент управления | SHIFT+TAB | Edit.SelectPreviousControl |
| Показывать сетку фрагментов | ВВОД | Edit.ShowTileGrid |
| Изменить размер элемента управления внизу | CTRL+SHIFT+СТРЕЛКА ВНИЗ | Edit.SizeControlDown |
| Изменить размер элемента управления вниз по сетке | SHIFT+СТРЕЛКА ВНИЗ | Edit.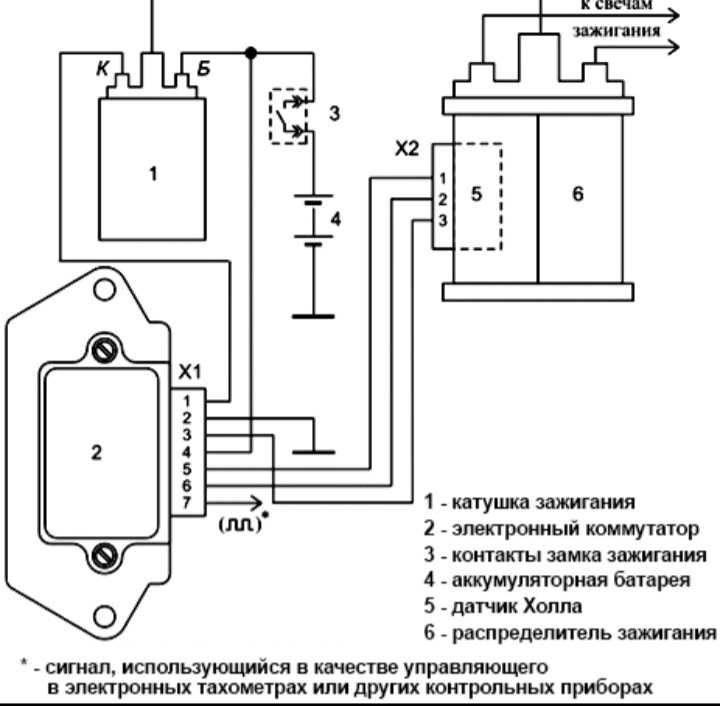 SizeControlDownGrid SizeControlDownGrid |
| Изменить размер элемента управления слева | CTRL+SHIFT+СТРЕЛКА ВЛЕВО | Edit.SizeControlLeft |
| Изменить размер элемента управления влево по сетке | SHIFT+СТРЕЛКА ВЛЕВО | Edit.SizeControlLeftGrid |
| Изменить размер элемента управления справа | CTRL+SHIFT+СТРЕЛКА ВПРАВО | Edit.SizeControlRight |
| Изменить размер элемента управления справа по сетке | SHIFT+СТРЕЛКА ВПРАВО | Edit.SizeControlRightGrid |
| Изменить размер элемента управления сверху | CTRL+SHIFT+СТРЕЛКА ВВЕРХ | Edit.SizeControlUp |
| Изменить размер элемента управления вверх по сетке | SHIFT+СТРЕЛКА ВВЕРХ | Edit.SizeControlUpGrid |
| Остановить поиск | ALT+F3, S | Edit.StopSearch |
| Окружить | CTRL+K, CTRL+S (доступно только в Visual Studio 2019 и более ранних выпусках) | Edit.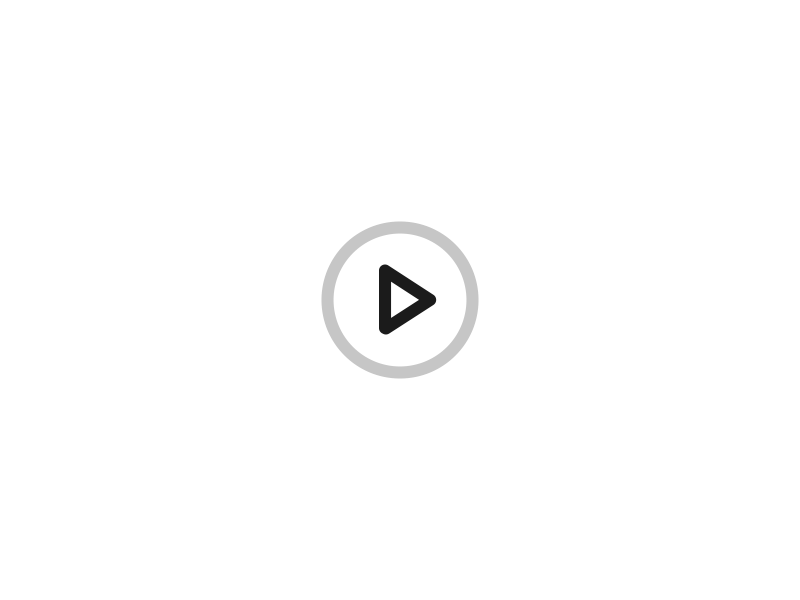 SurroundWith SurroundWith |
| Отменить | CTRL+Z or ALT+BACKSPACE | Edit.Undo |
Контекстные меню редактора: глобальные сочетания клавиш
| Команды | Сочетания клавиш | Идентификатор команды |
|---|---|---|
| Условия точки останова | ALT+F9, C | EditorContextMenus.CodeWindow.Breakpoint.BreakpointConditions |
| Метки изменения точки останова | ALT+F9, L | EditorContextMenus.CodeWindow.Breakpoint.BreakpointEditlabels |
| Вставка временной точки останова | SHIFT+ALT+F9, T | EditorContextMenus.CodeWindow.Breakpoint.InsertTemporaryBreakpoint |
| Показать элемент | CTRL+` | EditorContextMenus.CodeWindow.CodeMap.ShowItem |
| Execute | CTRL+ALT+F5 | EditorContextMenus. CodeWindow.Execute CodeWindow.Execute |
| Перейти к представлению | CTRL+M, CTRL+G | EditorContextMenus.CodeWindow.GoToView |
| Переключить файл заголовков кода | CTRL+K, CTRL+O (латинская буква O) | EditorContextMenus.CodeWindow.ToggleHeaderCodeFile |
| Просмотр иерархии вызовов | CTRL+K, CTRL+T or CTRL+K, T | EditorContextMenus.CodeWindow.ViewCallHierarchy |
Файл: глобальные сочетания клавиш
| Команды | Сочетания клавиш | Идентификатор команды |
|---|---|---|
| Выход | ALT+F4 | File.Exit |
| Создание файла | CTRL+N | File.NewFile |
| Новый проект | CTRL+SHIFT+N | File.NewProject |
| Новый веб-сайт | SHIFT+ALT+N | File. NewWebSite NewWebSite |
| Открывает файл | CTRL+O (латинская буква O) | File.OpenFile |
| Открытие проекта | CTRL+SHIFT+O (латинская буква O) | File.OpenProject |
| Открыть веб-сайт | SHIFT+ALT+O (латинская буква O) | File.OpenWebSite |
| Печать | CTRL+P | File.Print |
| Сохранить все | CTRL+SHIFT+S | File.SaveAll |
| Сохранить выбранные элементы | CTRL+S | File.SaveSelectedItems |
| Просмотр в браузере | CTRL+SHIFT+W | File.ViewinBrowser |
Справка: глобальные сочетания клавиш
| Команды | Сочетания клавиш | Идентификатор команды |
|---|---|---|
| Добавление и удаление содержимого справки | CTRL+ALT+F1 | Help. AddandRemoveHelpContent AddandRemoveHelpContent |
| Справка F1 | F1 | Help.F1Help |
| Посмотреть справку | CTRL+F1 | Help.ViewHelp |
| Справка окна | SHIFT+F1 | Help.WindowHelp |
Нагрузочный тест: глобальные сочетания клавиш
| Команда | Сочетание клавиш | Идентификатор команды |
|---|---|---|
| Перейти в область счетчиков | CTRL+R, Q | LoadTest.JumpToCounterPane |
Другие контекстные меню: глобальные сочетания клавиш
| Команда | Сочетание клавиш | Идентификатор команды |
|---|---|---|
| Добавить новую диаграмму | Вставить | OtherContextMenus.MicrosoftDataEntityDesignContext.AddNewDiagram |
Проект: глобальные сочетания клавиш
| Команды | Сочетания клавиш | Идентификатор команды |
|---|---|---|
| Добавить существующий элемент | SHIFT+ALT+A | Project. AddExistingItem AddExistingItem |
| Добавление нового элемента | CTRL+SHIFT+A | Project.AddNewItem |
| Мастер классов | CTRL+SHIFT+X | Project.ClassWizard |
| Переопределение | CTRL+ALT+INS | Project.Override |
| Предварительный просмотр изменений | ALT+; затем ALT+C | Project.Previewchanges |
| Опубликовать выбранные файлы | ALT+; затем ALT+P | Project.Publishselectedfiles |
| Заменить выбранные файлы с сервера | ALT+; затем ALT+R | Project.Replaceselectedfilesfromserver |
Контекстные меню проекта и решения: глобальные сочетания клавиш
| Команды | Сочетания клавиш | Идентификатор команды |
|---|---|---|
| Переместить вниз | ALT+СТРЕЛКА ВНИЗ | ProjectandSolutionContextMenus. Item.MoveDown Item.MoveDown |
| Переместить вверх | ALT+СТРЕЛКА ВВЕРХ | ProjectandSolutionContextMenus.Item.MoveUp |
Рефакторинг: глобальные сочетания клавиш
| Команды | Сочетания клавиш | Идентификатор команды |
|---|---|---|
| Инкапсуляция поля | CTRL+R, CTRL+E | Refactor.EncapsulateField |
| Извлечение интерфейса | CTRL+R, CTRL+I | Refactor.ExtractInterface |
| Извлечение метода | CTRL+R, CTRL+M | Refactor.ExtractMethod |
| Удалить параметры | CTRL+R, CTRL+V | Refactor.RemoveParameters |
| Переименовать | CTRL+R, CTRL+R | Refactor.Rename |
| Упорядочить параметры | CTRL+R, CTRL+O (латинская буква O) | Refactor.ReorderParameters |
Обозреватель решений: глобальные сочетания клавиш
| Команды | Сочетания клавиш | Идентификатор команды |
|---|---|---|
| Открыть фильтр файлов | CTRL+[ , O (латинская буква O) or CTRL+[ , CTRL+O (латинская буква O) | SolutionExplorer. OpenFilesFilter OpenFilesFilter |
| Фильтр ожидающих изменений | CTRL+[ , P or CTRL+[ , CTRL+P | SolutionExplorer.PendingChangesFilter |
| Синхронизировать с активным документом | CTRL+[ , S or CTRL+[ , CTRL+S | SolutionExplorer.SyncWithActiveDocument |
Команда: глобальные сочетания клавиш
| Команды | Сочетания клавиш | Идентификатор команды |
|---|---|---|
| Перейти к веткам Git | CTRL+0 (ноль), CTRL+N or CTRL+0, N | Team.Git.GoToGitBranches |
| Перейти к изменениям Git | CTRL+0 (ноль), CTRL+G or CTRL+0, G | Team.Git.GoToGitChanges |
| Перейти к фиксациям Git | CTRL+0 (ноль), CTRL+O (латинская буква O) or CTRL+0, O | Team. Git.GoToGitCommits Git.GoToGitCommits |
| Поиск по Team Explorer | CTRL+’ | Team.TeamExplorerSearch |
Контекстные меню Team Foundation: глобальные сочетания клавиш
| Команды | Сочетания клавиш | Идентификатор команды |
|---|---|---|
| Перейти к сборкам | CTRL+0 (ноль), CTRL+B or CTRL+0, B | TeamFoundationContextMenus.Commands.GoToBuilds |
| Перейти к подключению | CTRL+0 (ноль), CTRL+C or CTRL+0, C | TeamFoundationContextMenus.Commands.GoToConnect |
| Перейти к документам | CTRL+0 (ноль), CTRL+D or CTRL+0, D | TeamFoundationContextMenus.Commands.GoToDocuments |
| На главную | CTRL+0 (ноль), CTRL+H or CTRL+0, H | TeamFoundationContextMenus. Commands.GoToHome Commands.GoToHome |
| К моей работе | CTRL+0 (ноль), CTRL+M or CTRL+0, M | TeamFoundationContextMenus.Commands.GoToMyWork |
| В ожидающие изменения | CTRL+0 (ноль), CTRL+P or CTRL+0, P | TeamFoundationContextMenus.Commands.GoToPendingChanges |
| Перейти к отчетам | CTRL+0 (ноль), CTRL+R or CTRL+0, R | TeamFoundationContextMenus.Commands.GoToReports |
| Открыть параметры | CTRL+0 (ноль), CTRL+S or CTRL+0, S | TeamFoundationContextMenus.Commands.GoToSettings |
| Перейти к Web Access | CTRL+0 (ноль), CTRL+A or CTRL+0, A | TeamFoundationContextMenus.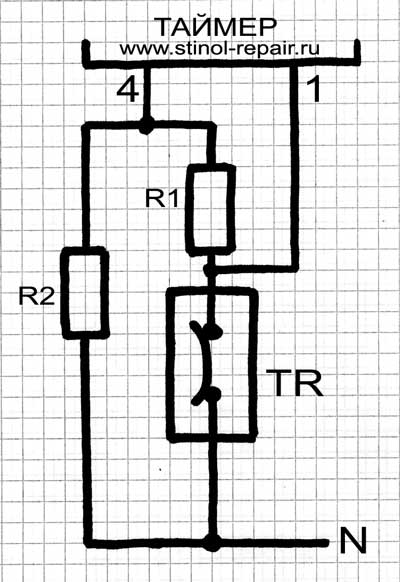 Commands.GoToWebAccess Commands.GoToWebAccess |
| Перейти к рабочим элементам | CTRL+0 (ноль), CTRL+W or CTRL+0, W | TeamFoundationContextMenus.Commands.GoToWorkItems |
Тестирование: глобальные сочетания клавиш
| Команды | Сочетания клавиш | Идентификатор команды |
|---|---|---|
| Использовать построитель закодированных тестов пользовательского интерфейса | Ctrl+\, Ctrl+C | Test.UseCodedUITestBuilder |
| Использовать существующую запись действий | Ctrl+\, Ctrl+A | Test.UseExistingActionRecording |
Обозреватель тестов: глобальные сочетания клавиш
| Команды | Сочетания клавиш | Идентификатор команды |
|---|---|---|
| Отладить все тесты | CTRL+R, CTRL+A | TestExplorer. DebugAllTests DebugAllTests |
| Отладить все тесты в контексте | CTRL+R, CTRL+T | TestExplorer.DebugAllTestsInContext |
| Отладить последний запуск | CTRL+R, D | TestExplorer.DebugLastRun |
| Повторить последний запуск | CTRL+R, L | TestExplorer.RepeatLastRun |
| Запустить все тесты | CTRL+R, A | TestExplorer.RunAllTests |
| Запустить все тесты в контексте | CTRL+R, T | TestExplorer.RunAllTestsInContext |
| Показать обозреватель тестов | CTRL+E, T | TestExplorer.ShowTestExplorer |
| Открыть вкладку | CTRL+E, L | LiveUnitTesting.OpenTab |
| Результаты покрытия кода | CTRL+E, C | Test.CodeCoverageResults |
Средства: глобальные сочетания клавиш
| Команды | Сочетания клавиш | Идентификатор команды |
|---|---|---|
| Присоединение к процессу | CTRL+ALT+P | Tools. AttachtoProcess AttachtoProcess |
| Диспетчер фрагментов кода | CTRL+K, CTRL+B | Tools.CodeSnippetsManager |
| Принудительная сборка мусора | CTRL+SHIFT+ALT+F12, CTRL+SHIFT+ALT+F12 | Tools.ForceGC |
Представление: глобальные сочетания клавиш
| Команды | Сочетания клавиш | Идентификатор команды |
|---|---|---|
| Все окна | SHIFT+ALT+M | View.AllWindows |
| Обозреватель архитектуры | Ctrl+\, Ctrl+R | View.ArchitectureExplorer |
| Назад | ALT+СТРЕЛКА ВЛЕВО (Работает не так, как View.NavigateBackward в текстовом редакторе) | View.Backward |
| Окно “Закладки” | CTRL+K, CTRL+W | View.BookmarkWindow |
| Далее | CTRL+SHIFT+1 | View.BrowseNext |
| Назад | CTRL+SHIFT+2 | View. BrowsePrevious BrowsePrevious |
| Иерархия вызовов | CTRL+ALT+K | View.CallHierarchy |
| Окно классов | CTRL+SHIFT+C | View.ClassView |
| Поле со списком для поиска в представлении классов | CTRL+K, CTRL+V | View.ClassViewGoToSearchCombo |
| Окно определения кода | Ctrl+\, D или Ctrl+\, Ctrl+D | View.CodeDefinitionWindow |
| Командное окно | CTRL+ALT+A | View.CommandWindow |
| Источники данных | SHIFT+ALT+D | View.DataSources |
| Структура документа | CTRL+ALT+T | View.DocumentOutline |
| Изменить метку | F2 | View.EditLabel |
| Список ошибок | Ctrl+\, E или Ctrl+\, Ctrl+E | View. ErrorList ErrorList |
| F# interactive | CTRL+ALT+F | View.F#Interactive |
| Результаты поиска символа | CTRL+ALT+F12 | View.FindSymbolResults |
| Вперед | ALT+СТРЕЛКА ВПРАВО (функции отличаются от функции View.NavigateForward в текстовом редакторе) | View.Forward |
| Контекст перехода вперед | CTRL+SHIFT+7 | View.ForwardBrowseContext |
| Во весь экран | SHIFT+ALT+ВВОД | View.FullScreen |
| Перейти назад | CTRL+- | View.NavigateBackward |
| Перейти вперед | CTRL+SHIFT+- | View.NavigateForward |
| Следующая ошибка | CTRL+SHIFT+F12 | View.NextError |
| Уведомления | CTRL+W, N or CTRL+W, CTRL+N | View. Notifications Notifications |
| Обозреватель объектов | CTRL+ALT+J | View.ObjectBrowser |
| Поле со списком для поиска в обозревателе объектов | CTRL+K, CTRL+R | View.ObjectBrowserGoToSearchCombo |
| Выходные данные | CTRL+ALT+O (латинская буква O) | View.Output |
| Отобразить контекст просмотра | CTRL+SHIFT+8 (Только C++) | View.PopBrowseContext |
| Окно “Свойства” | F4 | View.PropertiesWindow |
| страницы свойств | SHIFT+F4 | View.PropertyPages |
| Представление ресурсов | CTRL+SHIFT+E | View.ResourceView |
| Обозреватель серверов | CTRL+ALT+S | View.ServerExplorer |
| Показать смарт-тег | SHIFT+ALT+F10 or CTRL+. | View.ShowSmartTag |
| Обозреватель решений | CTRL+ALT+L | View.SolutionExplorer |
| обозреватель объектов SQL Server | Ctrl+\, Ctrl+S | View.SQLServerObjectExplorer |
| Список задач | Ctrl+\, T или Ctrl+\, Ctrl+T | View.TaskList |
| TFS Team Explorer | Ctrl+\, Ctrl+M | View.TfsTeamExplorer |
| Панель элементов | CTRL+ALT+X | View.Toolbox |
| Обозреватель моделей UML | Ctrl+\, Ctrl+U | View.UMLModelExplorer |
| Просмотреть код | F7 | View.ViewCode |
| Конструктор представлений | SHIFT+F7 | View.ViewDesigner |
| браузер | CTRL+ALT+R | View. |
| Увеличение масштаба. | CTRL+SHIFT+. | View.ZoomIn |
| Уменьшение масштаба. | CTRL+SHIFT+, | View.ZoomOut |
| Показать обозреватель тестов | CTRL+E, T | TestExplorer.ShowTestExplorer |
Окно: глобальные сочетания клавиш
| Команды | Сочетания клавиш | Идентификатор команды |
|---|---|---|
| Активировать окно документа | ESC | Window.ActivateDocumentWindow |
| Добавить вкладку в выделенный фрагмент | CTRL+SHIFT+ALT+ПРОБЕЛ | Window.AddTabtoSelection |
| Закрыть окно документа | CTRL+F4 | Window.CloseDocumentWindow |
| Закрыть окно инструментов | SHIFT+ESC | Window.CloseToolWindow |
| Не закрывать вкладку | CTRL+ALT+HOME | Window.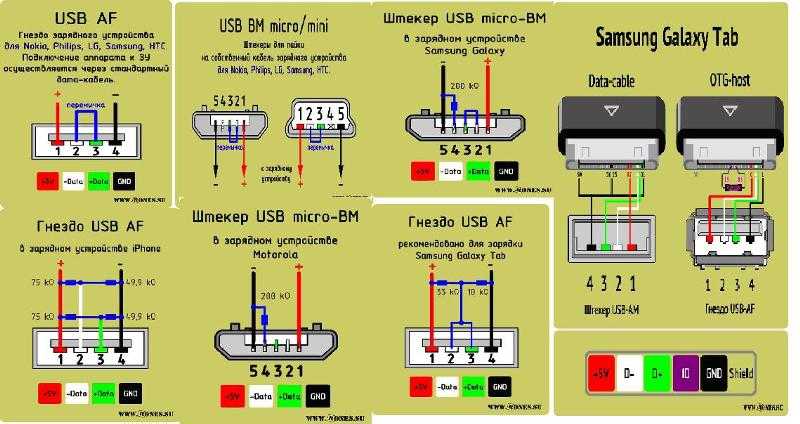 KeepTabOpen KeepTabOpen |
| Переход на панель навигации | CTRL+F2 | Window.MovetoNavigationBar |
| Следующее окно документа | CTRL+F6 | Window.NextDocumentWindow |
| Следующая панель навигации окна документа | CTRL+TAB | Window.NextDocumentWindowNav |
| Следующая область | ALT+F6 | Window.NextPane |
| Следующая область разделения | F6 | Window.NextSplitPane |
| Следующая вкладка | CTRL+ALT+PGDN or CTRL+PGDN | Window.NextTab |
| Следующая вкладка и добавление к выделенному фрагменту | CTRL+SHIFT+ALT+PGDN | Window.NextTabandAddtoSelection |
| Следующая панель навигации окна инструментов | ALT+F7 | Window.NextToolWindowNav |
| Предыдущее окно документа | CTRL+SHIFT+F6 | Window. PreviousDocumentWindow PreviousDocumentWindow |
| Предыдущая панель навигации окна документа | CTRL+SHIFT+TAB | Window.PreviousDocumentWindowNav |
| Предыдущая область | SHIFT+ALT+F6 | Window.PreviousPane |
| Предыдущая область разделения | SHIFT+F6 | Window.PreviousSplitPane |
| Предыдущая вкладка | CTRL+ALT+PGUP or CTRL+PGUP | Window.PreviousTab |
| Предыдущая вкладка и добавить к выделенному фрагменту | CTRL+SHIFT+ALT+PGUP | Window.PreviousTabandAddtoSelection |
| Предыдущая панель навигации окна инструментов | SHIFT+ALT+F7 | Window.PreviousToolWindowNav |
| Быстрый запуск | CTRL+Q | Window.QuickLaunch |
| Быстрый запуск предыдущей категории | Ctrl+Shift+Q | Window. QuickLaunchPreviousCategory QuickLaunchPreviousCategory |
| Отобразить меню закрепления | ALT+- | Window.ShowDockMenu |
| Отобразить список файлов Ex MDI | CTRL+ALT+СТРЕЛКА ВНИЗ | Window.ShowEzMDIFileList |
| Искать в обозревателе решений | CTRL+; | Window.SolutionExplorerSearch |
| Поиск окна | ALT+` | Window.WindowSearch |
Сочетания клавиш, зависящие от контекста
Эти сочетания клавиш зависят от контекста. Это означает, что вы можете использовать их с меню и элементами в Visual Studio, которые относятся к типу проекта, языку программирования или платформе.
- Конструктор моделей EDM ADO.NET
- Схема классов
- Редактор закодированных тестов пользовательского интерфейса
- Редактор наборов данных
- Средство просмотра различий
- Проводник DOM
- F# Interactive
- Редактор документов диаграмм
- Диагностика графики
- Редактор HTML
- Представления конструирования HTML-редактора
- Представление кода HTML-редактора
- Схема слоев
- Редактор управляемых ресурсов
- Окно редактора слияния
- Средства работы с данными Microsoft SQL Server, сравнение схем
- Средства работы с данными Microsoft SQL Server, конструктор таблиц
- Средства работы с данными Microsoft SQL Server, редактор T-SQL
- Средства работы с данными Microsoft SQL Server, редактор T-SQL PDW
- Инспектор страниц
- Конструктор запросов
- Результаты запроса
- Конструктор отчетов
- Схема последовательностей
- Конструктор параметров
- Обозреватель решений
- Командный обозреватель
- Обозреватель тестов
- Текстовый редактор
- Схема активности UML
- Схема классов UML
- Схема компонентов UML
- Схема вариантов использования UML
- Редактор сочетаний клавиш VC
- Редактор диалоговых окон VC
- Редактор изображений VC
- Редактор строк VC
- Конструктор представлений
- Visual Studio
- Конструктор Windows Forms
- Редактор рабочих элементов
- Представление запросов рабочих элементов
- Представление результатов рабочих элементов
- Конструктор рабочих процессов
- Конструктор XAML
- XML-редактор (текстовый)
- Конструктор схемы XML
Конструктор EDM ADO.
 NET: контекстные сочетания клавиш
NET: контекстные сочетания клавишНиже приведены сочетания клавиш, относящиеся к этому контексту.
| Команды | Сочетания клавиш | Идентификатор команды |
|---|---|---|
| Down | ALT+СТРЕЛКА ВНИЗ | OtherContextMenus.MicrosoftDataEntityDesignContext.MoveProperties.Down |
| Вниз на 5 | ALT+PGDN | OtherContextMenus.MicrosoftDataEntityDesignContext.MoveProperties.Down5 |
| Вниз | ALT+END | OtherContextMenus.MicrosoftDataEntityDesignContext.MoveProperties.ToBottom |
| Наверх | ALT+HOME | OtherContextMenus.MicrosoftDataEntityDesignContext.MoveProperties.ToTop |
| Up | ALT+СТРЕЛКА ВВЕРХ | OtherContextMenus.MicrosoftDataEntityDesignContext.MoveProperties.Up |
| Вверх на 5 | ALT+PGUP | OtherContextMenus. MicrosoftDataEntityDesignContext.MoveProperties.Up5 MicrosoftDataEntityDesignContext.MoveProperties.Up5 |
| Переименовать | CTRL+R, R | OtherContextMenus.MicrosoftDataEntityDesignContext.Refactor.Rename |
| Удалить из схемы | SHIFT+DEL | OtherContextMenus.MicrosoftDataEntityDesignContext.RemovefromDiagram |
| Обозреватель модели EDM | CTRL+1 | View.EntityDataModelBrowser |
| Сведения о сопоставления модели EDM | CTRL+2 | View.EntityDataModelMappingDetails |
Схема классов: контекстные сочетания клавиш
Ниже приведены сочетания клавиш, относящиеся к этому контексту.
| Команды | Сочетания клавиш | Идентификатор команды |
|---|---|---|
| Свернуть | NUM – | ClassDiagram.Collapse |
| Разверните | NUM + | ClassDiagram. Expand Expand |
| Удалить | CTRL+DEL | Edit.Delete |
| Развернуть или свернуть список базовых типов | SHIFT+ALT+B | Edit.ExpandCollapseBaseTypeList |
| Перейти к интерфейсу без описания операций | SHIFT+ALT+L | Edit.NavigateToLollipop |
| Удалить из схемы | Удалить | Edit.RemovefromDiagram |
| Просмотреть код | ВВОД | View.ViewCode |
Редактор закодированных тестов пользовательского интерфейса: контекстные сочетания клавиш
Ниже приведены сочетания клавиш, относящиеся к этому контексту.
| Команды | Сочетания клавиш | Идентификатор команды |
|---|---|---|
| Скопировать ссылку в буфер обмена | CTRL+C | OtherContextMenus.UITestEditorContextMenu.CopyReferencetoClipboard |
| Вставить задержку перед | CTRL+ALT+D | OtherContextMenus. UITestEditorContextMenu.InsertDelayBefore UITestEditorContextMenu.InsertDelayBefore |
| Найти все | SHIFT+ALT+L | OtherContextMenus.UITestEditorContextMenu.LocateAll |
| Поиск элемента управления пользовательского интерфейса | CTRL+SHIFT+L | OtherContextMenus.UITestEditorContextMenu.LocatetheUIControl |
| Перенос кода | CTRL+ALT+C | OtherContextMenus.UITestEditorContextMenu.Movecode |
| Разделить и поместить в новый метод | CTRL+SHIFT+T | OtherContextMenus.UITestEditorContextMenu.Splitintoanewmethod |
Редактор наборов данных: контекстные сочетания клавиш
Ниже приведены сочетания клавиш, относящиеся к этому контексту.
| Команды | Сочетания клавиш | Идентификатор команды |
|---|---|---|
| Вставить столбец | Вставить | OtherContextMenus. ColumnContext.InsertColumn ColumnContext.InsertColumn |
| Столбец | CTRL+L | OtherContextMenus.DbTableContext.Add.Column |
Средство просмотра различий: контекстные сочетания клавиш
Ниже приведены сочетания клавиш, относящиеся к этому контексту.
| Команды | Сочетания клавиш | Идентификатор команды |
|---|---|---|
| Игнорировать обрезку пробелов | CTRL+\, CTRL+ПРОБЕЛ | Diff.IgnoreTrimWhitespace |
| Встроенное представление | Ctrl+\, Ctrl+1 | Diff.InlineView |
| Только представление слева | Ctrl+\, Ctrl+3 | Diff.LeftOnlyView |
| Следующее различие | F8 | Diff.NextDifference |
| Предыдущее различие | SHIFT+F8 | Diff.PreviousDifference |
| Только представление справа | Ctrl+\, Ctrl+4 | Diff. RightOnlyView RightOnlyView |
| Параллельные представления | Ctrl+\, Ctrl+2 | Diff.SideBySideView |
| Переключиться между левым и правым | Ctrl+\, Ctrl+Tab | Diff.SwitchBetweenLeftAndRight |
| Синхронизировать переключатель представлений | CTRL+\, CTRL+СТРЕЛКА ВНИЗ | Diff.SynchronizeViewToggle |
| Добавить комментарий | CTRL+SHIFT+K | EditorContextMenus.CodeWindow.AddComment |
| Изменить локальный файл | CTRL+SHIFT+P | EditorContextMenus.CodeWindow.EditLocalFile |
Проводник DOM: контекстные сочетания клавиш
Ниже приведены сочетания клавиш, относящиеся к этому контексту.
| Команды | Сочетания клавиш | Идентификатор команды |
|---|---|---|
| Обновить | F5 | DOMExplorer. Refresh Refresh |
| Выбор элемента | CTRL+B | DOMExplorer.SelectElement |
| Показать макет | CTRL+SHIFT+I | DOMExplorer.ShowLayout |
F# Interactive: контекстные сочетания клавиш
Ниже приведены сочетания клавиш, относящиеся к этому контексту.
| Команда | Сочетание клавиш | Идентификатор команды |
|---|---|---|
| Отменить интерактивное вычисление | CTRL+BREAK | OtherContextMenus.FSIConsoleContext.CancelInteractiveEvaluation |
Редактор документов графов: контекстные сочетания клавиш
Ниже приведены сочетания клавиш, относящиеся к этому контексту.
| Команды | Сочетания клавиш | Идентификатор команды |
|---|---|---|
| Добавить узел | Вставить | ArchitectureContextMenus.DirectedGraphContextMenu. Advanced.Add.AddNode Advanced.Add.AddNode |
| Оба типа зависимостей | B | ArchitectureContextMenus.DirectedGraphContextMenu.Advanced.Select.BothDependencies |
| Входящие зависимости | I | ArchitectureContextMenus.DirectedGraphContextMenu.Advanced.Select.IncomingDependencies |
| Исходящие зависимости | O | ArchitectureContextMenus.DirectedGraphContextMenu.Advanced.Select.OutgoingDependencies |
| Создать примечание | CTRL+SHIFT+K or CTRL+E, C | ArchitectureContextMenus.DirectedGraphContextMenu.NewComment |
| Удалить | Удалить | ArchitectureContextMenus.DirectedGraphContextMenu.Remove |
| Переименовать | F2 | ArchitectureContextMenus.DirectedGraphContextMenu.Rename |
Диагностика графики: контекстные сочетания клавиш
Ниже приведены сочетания клавиш, относящиеся к этому контексту.
| Команды | Сочетания клавиш | Идентификатор команды |
|---|---|---|
| Захватить кадр | None | Debug.Graphics.CaptureFrame |
| Переместить выбор пикселя вниз | SHIFT+ALT+СТРЕЛКА ВНИЗ | Graphics.MovePixelSelectionDown |
| Переместить выбор пикселя влево | SHIFT+ALT+СТРЕЛКА ВЛЕВО | Graphics.MovePixelSelectionLeft |
| Переместить выбор пикселя вправо | SHIFT+ALT+СТРЕЛКА ВПРАВО | Graphics.MovePixelSelectionRight |
| Переместить выбор пикселя вверх | SHIFT+ALT+СТРЕЛКА ВВЕРХ | Graphics.MovePixelSelectionUp |
| Масштабирование до фактического размера | SHIFT+ALT+0 (ноль) | Graphics.ZoomToActualSize |
| Вписать в окно | SHIFT+ALT+9 | Graphics.ZoomToFitInWindow |
Увеличение масштаба. | SHIFT+ALT+= | Graphics.ZoomIn |
| Уменьшение масштаба. | SHIFT+ALT+- | Graphics.ZoomOut |
Редактор HTML: контекстные сочетания клавиш
Ниже приведены сочетания клавиш, относящиеся к этому контексту.
| Команда | Сочетание клавиш | Идентификатор команды |
|---|---|---|
| Перейти к контроллеру | CTRL+M, CTRL+G | OtherContextMenus.HTMLContext.GoToController |
Представление разработки редактора HTML: контекстные сочетания клавиш
Ниже приведены сочетания клавиш, относящиеся к этому контексту.
| Команды | Сочетания клавиш | Идентификатор команды |
|---|---|---|
| Переместить элемент вниз | CTRL+СТРЕЛКА ВНИЗ | Edit.MoveControlDown |
| Переместить элемент вверх | CTRL+СТРЕЛКА ВВЕРХ | Edit. MoveControlUp MoveControlUp |
| Полужирный | CTRL+B | Format.Bold |
| Преобразование в гиперссылку | CTRL+L | Format.ConverttoHyperlink |
| Вставить закладку | CTRL+SHIFT+L | Format.InsertBookmark |
| Курсив | CTRL+I | Format.Italic |
| Underline | CTRL+U | Format.Underline |
| Добавить страницу содержимого | CTRL+M, CTRL+C | Project.AddContentPage |
| Столбец слева | CTRL+ALT+СТРЕЛКА ВЛЕВО | Table.ColumntotheLeft |
| Столбец справа | CTRL+ALT+СТРЕЛКА ВПРАВО | Table.ColumntotheRight |
| Строка выше | CTRL+ALT+СТРЕЛКА ВВЕРХ | Table.RowAbove |
| Строка ниже | CTRL+ALT+СТРЕЛКА ВНИЗ | Table. RowBelow RowBelow |
| Невидимые элементы управления NET | CTRL+SHIFT+N | View.ASP.NETNonvisualControls |
| Изменить мастер | CTRL+M, CTRL+M | View.EditMaster |
| Следующее представление | CTRL+PGDN | View.NextView |
| Показать смарт-тег | SHIFT+ALT+F10 | View.ShowSmartTag |
| Разметка представления | SHIFT+F7 | View.ViewMarkup |
| Предыдущая вкладка | CTRL+PGUP | Window.PreviousTab |
Представление источника редактора HTML: контекстные сочетания клавиш
Ниже приведены сочетания клавиш, относящиеся к этому контексту.
| Команды | Сочетания клавиш | Идентификатор команды |
|---|---|---|
| Перейти к контроллеру | CTRL+M, CTRL+G | OtherContextMenus. HTMLContext.GoToController HTMLContext.GoToController |
| Следующее представление | CTRL+PGDN | View.NextView |
| Синхронизировать представления | CTRL+SHIFT+Y | View.SynchronizeViews |
| Конструктор представлений | SHIFT+F7 | View.ViewDesigner |
| Предыдущая вкладка | CTRL+PGUP | Window.PreviousTab |
Схема слоев: контекстные сочетания клавиш
Ниже приведены сочетания клавиш, относящиеся к этому контексту.
| Команда | Сочетание клавиш | Идентификатор команды |
|---|---|---|
| Удалить | SHIFT+DELETE | Edit.Delete |
Редактор управляемых ресурсов: контекстные сочетания клавиш
Ниже приведены сочетания клавиш, относящиеся к этому контексту.
| Команды | Сочетания клавиш | Идентификатор команды |
|---|---|---|
| Изменить ячейку | F2 | Edit. EditCell EditCell |
| Удалить | Удалить | Edit.Remove |
| Удаление строки | CTRL+DELETE | Edit.RemoveRow |
| Отмена выделения | ESCAPE | Edit.SelectionCancel |
| Аудио | CTRL+4 | Resources.Audio |
| Файлы | CTRL+5 | Resources.Files |
| Значки | CTRL+3 | Resources.Icons |
| Изображения | CTRL+2 | Resources.Images |
| Другое | CTRL+6 | Resources.Other |
| Строки | CTRL+1 | Resources.Strings |
Окно редактора слияния: контекстные сочетания клавиш
Ниже приведены сочетания клавиш, относящиеся к этому контексту.
| Команды | Сочетания клавиш | Идентификатор команды |
|---|---|---|
| Задать фокус на левое окно | ALT+1 | TeamFoundationContextMenus. MergeContextMenu.SetFocusonLeftWindow MergeContextMenu.SetFocusonLeftWindow |
| Задать фокус на окно результатов | ALT+2 | TeamFoundationContextMenus.MergeContextMenu.SetFocusonResultWindow |
| Задать фокус на правое окно | ALT+3 | TeamFoundationContextMenus.MergeContextMenu.SetFocusonRightWindow |
Microsoft SQL Server Data Tools, сравнение схем: контекстные сочетания клавиш
Ниже приведены сочетания клавиш, относящиеся к этому контексту.
| Команды | Сочетания клавиш | Идентификатор команды |
|---|---|---|
| Сравнение схемы SSDT | SHIFT+ALT+C | SQL.SSDTSchemaCompareCompare |
| Создание скрипта сравнения схем SSDT | SHIFT+ALT+G | SQL.SSDTSchemaCompareGenerateScript |
| Следующее изменение в сравнении схем SSDT | SHIFT+ALT+. | SQL.SSDTSchemaCompareNextChange |
| Предыдущее изменение в сравнении схем SSDT | SHIFT+ALT+, | SQL. SSDTSchemaComparePreviousChange SSDTSchemaComparePreviousChange |
| Остановка сравнения схем SSDT | ALT+BREAK | SQL.SSDTSchemaCompareStop |
| Обновление записи сравнения схем SSDT | SHIFT+ALT+U | SQL.SSDTSchemaCompareWriteUpdates |
Microsoft SQL Server Data Tools, конструктор таблиц: контекстные сочетания клавиш
Ниже приведены сочетания клавиш, относящиеся к этому контексту.
| Команды | Сочетания клавиш | Идентификатор команды |
|---|---|---|
| Фиксация всех изменений | SHIFT+ALT+U | CommitAllEdits |
| Развернуть подстановочные знаки | CTRL+R, E or CTRL+R, CTRL+E | SQL.ExpandWildcards |
| Использовать полные имена | CTRL+R, Q or CTRL+R, CTRL+Q | SQL.FullyqualifyNames |
| Переместить в схему | CTRL+R, M or CTRL+R, CTRL+M | SQL. MovetoSchema MovetoSchema |
| Переименовать | F2 or CTRL+R, R or CTRL+R, CTRL+R | SQL.Rename |
| Просмотр файла на панели сценариев | SHIFT+ALT+PGDN | ViewFileInScriptPanel |
Microsoft SQL Server Data Tools, редактор T-SQL: контекстные сочетания клавиш
Ниже приведены сочетания клавиш, относящиеся к этому контексту.
| Команды | Сочетания клавиш | Идентификатор команды |
|---|---|---|
| Фиксация всех изменений | SHIFT+ALT+U | CommitAllEdits |
| Выполнить с отладчиком | ALT+F5 | SQL.ExecuteWithDebugger |
| Развернуть подстановочные знаки | CTRL+R, E or CTRL+R, CTRL+E | SQL.ExpandWildcards |
| Использовать полные имена | CTRL+R, Q or CTRL+R, CTRL+Q | SQL. FullyqualifyNames FullyqualifyNames |
| Переместить в схему | CTRL+R, M or CTRL+R, CTRL+M | SQL.MovetoSchema |
| Переименовать | F2 or CTRL+R, R or CTRL+R, CTRL+R | SQL.Rename |
| Отмена запроса в редакторе T-SQL | ALT+BREAK | SQL.TSqlEditorCancelQuery |
| Выполнение запроса в редакторе T-SQL | CTRL+SHIFT+E | SQL.TSqlEditorExecuteQuery |
| Результаты редактора T-SQL в виде файла | CTRL+D, F | SQL.TSqlEditorResultsAsFile |
| Результаты редактора T-SQL в виде сетки | CTRL+D, G | SQL.TSqlEditorResultsAsGrid |
| Результаты редактора T-SQL в виде текста | CTRL+D, T | SQL.TSqlEditorResultsAsText |
| Предполагаемый план в редакторе T-SQL | CTRL+D, E | SQL. TSqlEditorShowEstimatedPlan TSqlEditorShowEstimatedPlan |
| Переключение плана выполнения в редакторе T-SQL | CTRL+D, A | SQL.TSqlEditorToggleExecutionPlan |
| Переключение области результатов в редакторе T-SQL | CTRL+D, R | SQL.TSqlEditorToggleResultsPane |
| Клонирование запроса в редакторе T-SQL | CTRL+ALT+N | SQL.TSqlEditorCloneQuery |
| Поле со списком для базы данных редактора T-SQL | SHIFT+ALT+PGDN | SQL.TSqlEditorDatabaseCombo |
Microsoft SQL Server Data Tools, редактор PDW T-SQL: контекстные сочетания клавиш
Ниже приведены сочетания клавиш, относящиеся к этому контексту.
| Команды | Сочетания клавиш | Идентификатор команды |
|---|---|---|
| Отмена запроса в редакторе T-SQL | ALT+BREAK | SQL.TSqlEditorCancelQuery |
| Выполнение запроса в редакторе T-SQL | CTRL+SHIFT+E | SQL. TSqlEditorExecuteQuery TSqlEditorExecuteQuery |
| Результаты редактора T-SQL в виде файла | CTRL+D, F | SQL.TSqlEditorResultsAsFile |
| Результаты редактора T-SQL в виде сетки | CTRL+D, G | SQL.TSqlEditorResultsAsGrid |
| Результаты редактора T-SQL в виде текста | CTRL+D, T | SQL.TSqlEditorResultsAsText |
| Предполагаемый план в редакторе T-SQL | CTRL+D, E | SQL.TSqlEditorShowEstimatedPlan |
| Переключение плана выполнения в редакторе T-SQL | CTRL+D, A | SQL.TSqlEditorToggleExecutionPlan |
| Переключение области результатов в редакторе T-SQL | CTRL+D, R | SQL.TSqlEditorToggleResultsPane |
| Клонирование запроса в редакторе T-SQL | CTRL+ALT+N | SQL.TSqlEditorCloneQuery |
| Клонирование запроса в редакторе T-SQL | SHIFT+ALT+PGDN | SQL. TSqlEditorCloneQuery TSqlEditorCloneQuery |
Инспектор страниц: контекстные сочетания клавиш
Ниже приведены сочетания клавиш, относящиеся к этому контексту.
| Команда | Сочетание клавиш | Идентификатор команды |
|---|---|---|
| Свернуть | F12 | PageInspector.Minimize |
Конструктор запросов: контекстные сочетания клавиш
Ниже приведены сочетания клавиш, относящиеся к этому контексту.
| Команды | Сочетания клавиш | Идентификатор команды |
|---|---|---|
| Отмена получения данных | CTRL+T | QueryDesigner.CancelRetrievingData |
| Критерии | CTRL+2 | QueryDesigner.Criteria |
| Схема | CTRL+1 | QueryDesigner.Diagram |
| Выполнение инструкций SQL | CTRL+R | QueryDesigner. ExecuteSQL ExecuteSQL |
| Перейти к строке | CTRL+G | QueryDesigner.GotoRow |
| Режим присоединения | CTRL+SHIFT+J | QueryDesigner.JoinMode |
| Результаты | CTRL+4 | QueryDesigner.Results |
| SQL | CTRL+3 | QueryDesigner.SQL |
Результаты запросов: контекстные сочетания клавиш
Ниже приведены сочетания клавиш, относящиеся к этому контексту.
| Команды | Сочетания клавиш | Идентификатор команды |
|---|---|---|
| Новая строка результатов запроса | ALT+END | SQL.QueryResultsNewRow |
| Обновление результатов запроса | SHIFT+ALT+R | SQL.QueryResultsRefresh |
| Остановка результатов запросов | ALT+BREAK | SQL.QueryResultsStop |
Конструктор отчетов: контекстные сочетания клавиш
Ниже приведены сочетания клавиш, относящиеся к этому контексту.
| Команды | Сочетания клавиш | Идентификатор команды |
|---|---|---|
| Разрыв строки | ВВОД | Edit.BreakLine |
| На один знак влево | СТРЕЛКА ВЛЕВО | Edit.CharLeft |
| Выделить знак слева | SHIFT+СТРЕЛКА ВЛЕВО | Edit.CharLeftExtend |
| На один знак вправо | СТРЕЛКА ВПРАВО | Edit.CharRight |
| Выделить знак справа | SHIFT+СТРЕЛКА ВПРАВО | Edit.CharRightExtend |
| Вкладка «Вставить» | TAB | Edit.InsertTab |
| На строку вниз | СТРЕЛКА ВНИЗ | Edit.LineDown |
| Выделить строку снизу | SHIFT+СТРЕЛКА ВНИЗ | Edit.LineDownExtend |
| На строку вверх | СТРЕЛКА ВВЕРХ | Edit. LineUp LineUp |
| Выделить строку сверху | SHIFT+СТРЕЛКА ВВЕРХ | Edit.LineUpExtend |
| Переместить элемент вниз | CTRL+СТРЕЛКА ВНИЗ | Edit.MoveControlDown |
| Переместить элемент влево | CTRL+СТРЕЛКА ВЛЕВО | Edit.MoveControlLeft |
| Переместить элемент вправо | CTRL+СТРЕЛКА ВПРАВО | Edit.MoveControlRight |
| Переместить элемент вверх | CTRL+СТРЕЛКА ВВЕРХ | Edit.MoveControlUp |
| Отмена выделения | ESC | Edit.SelectionCancel |
| Изменить размер элемента управления внизу | CTRL+SHIFT+СТРЕЛКА ВНИЗ | Edit.SizeControlDown |
| Изменить размер элемента управления слева | CTRL+SHIFT+СТРЕЛКА ВЛЕВО | Edit.SizeControlLeft |
| Изменить размер элемента управления справа | CTRL+SHIFT+СТРЕЛКА ВПРАВО | Edit. SizeControlRight SizeControlRight |
| Изменить размер элемента управления сверху | CTRL+SHIFT+СТРЕЛКА ВВЕРХ | Edit.SizeControlUp |
| На один знак табуляции влево | SHIFT+TAB | Edit.TabLeft |
| данных отчета | CTRL+ALT+D | View.ReportData |
Схема последовательностей: контекстные сочетания клавиш
Ниже приведены сочетания клавиш, относящиеся к этому контексту.
| Команды | Сочетания клавиш | Идентификатор команды |
|---|---|---|
| Перейти к коду | F12 | ArchitectureDesigner.Sequence.NavigateToCode |
| Удалить | SHIFT+DEL | Edit.Delete |
Конструктор параметров: контекстные сочетания клавиш
Ниже приведены сочетания клавиш, относящиеся к этому контексту.
| Команды | Сочетания клавиш | Идентификатор команды |
|---|---|---|
| Изменить ячейку | F2 | Edit. EditCell EditCell |
| Удаление строки | CTRL+DELETE | Edit.RemoveRow |
| Отмена выделения | ESC | Edit.SelectionCancel |
| Просмотреть код | F7 | View.ViewCode |
Обозреватель решений: контекстные сочетания клавиш
Ниже приведены сочетания клавиш, относящиеся к этому контексту.
| Команда | Сочетание клавиш | Идентификатор команды |
|---|---|---|
| Просмотреть в инспекторе страниц | CTRL+K, CTRL+G | ClassViewContextMenus.ClassViewProject.View.ViewinPageInspector |
| Быстрое добавление нового элемента или класса | SHIFT+F2 | AddQuickFile |
Team Explorer: контекстные сочетания клавиш
Ниже приведены сочетания клавиш, относящиеся к этому контексту.
| Команда | Сочетание клавиш | Идентификатор команды |
|---|---|---|
| Удалить | Удалить | Edit. Delete Delete |
| Переименовать | F2 | File.Rename |
| Перейти к навигации в Team Explorer | ALT+HOME | TeamFoundationContextMenus.Commands.GoToTeamExplorerNavigation |
| Перейти к содержимому следующего раздела в Team Explorer | ALT+СТРЕЛКА ВНИЗ | TeamFoundationContextMenus.Commands.GoToTeamExplorerNextSectionContent |
| Перейти к содержимому страниц Team Explorer | ALT+0 (ноль) | TeamFoundationContextMenus.Commands.GoToTeamExplorerPageContent |
| Перейти к содержимому предыдущего раздела в Team Explorer | ALT+СТРЕЛКА ВВЕРХ | TeamFoundationContextMenus.Commands.GoToTeamExplorerPreviousSectionContent |
| Перейти к содержимому раздела 1 в Team Explorer | ALT+1 | TeamFoundationContextMenus.Commands.GoToTeamExplorerSection1Content |
| Перейти к содержимому раздела 2 в Team Explorer | ALT+2 | TeamFoundationContextMenus. Commands.GoToTeamExplorerSection2Content Commands.GoToTeamExplorerSection2Content |
| Перейти к содержимому раздела 3 в Team Explorer | ALT+3 | TeamFoundationContextMenus.Commands.GoToTeamExplorerSection3Content |
| Перейти к содержимому раздела 4 в Team Explorer | ALT+4 | TeamFoundationContextMenus.Commands.GoToTeamExplorerSection4Content |
| Перейти к содержимому раздела 5 в Team Explorer | ALT+5 | TeamFoundationContextMenus.Commands.GoToTeamExplorerSection5Content |
| Перейти к содержимому раздела 6 в Team Explorer | ALT+6 | TeamFoundationContextMenus.Commands.GoToTeamExplorerSection6Content |
| Перейти к содержимому раздела 7 в Team Explorer | ALT+7 | TeamFoundationContextMenus.Commands.GoToTeamExplorerSection7Content |
| Перейти к содержимому раздела 8 в Team Explorer | ALT+8 | TeamFoundationContextMenus. Commands.GoToTeamExplorerSection8Content Commands.GoToTeamExplorerSection8Content |
| Перейти к содержимому раздела 9 в Team Explorer | ALT+9 | TeamFoundationContextMenus.Commands.GoToTeamExplorerSection9Content |
| Перейти назад в Team Explorer | ALT+СТРЕЛКА ВЛЕВО | TeamFoundationContextMenus.Commands.TeamExplorerNavigateBackward |
| Перейти вперед в Team Explorer | ALT+СТРЕЛКА ВПРАВО | TeamFoundationContextMenus.Commands.TeamExplorerNavigateForward |
| Создать копию рабочего элемента на странице моей работы в контексте TFS | SHIFT+ALT+C | TeamFoundationContextMenus.MyWorkPageInProgress.TfsContextMyWorkPageCreateCopyWI |
| Новый связанный рабочий элемент на странице моей работы в контексте TFS | SHIFT+ALT+L | TeamFoundationContextMenus.MyWorkPageInProgress.TfsContextMyWorkPageNewLinkedWI |
| Обновить | F5 | View. Refresh Refresh |
Обозреватель тестов: контекстные сочетания клавиш
Ниже приведены сочетания клавиш, относящиеся к этому контексту.
| Команда | Сочетание клавиш | Идентификатор команды |
|---|---|---|
| Открыть тест | F12 | TestExplorer.OpenTest |
Текстовый редактор: контекстные сочетания клавиш
Ниже приведены сочетания клавиш, относящиеся к этому контексту.
| Команды | Сочетания клавиш | Идентификатор команды |
|---|---|---|
| Разрыв строки | ВВОД or SHIFT+ВВОД | Edit.BreakLine |
| На один знак влево | СТРЕЛКА ВЛЕВО | Edit.CharLeft |
| Выделить знак слева | SHIFT+СТРЕЛКА ВЛЕВО | Edit.CharLeftExtend |
| Расширить столбец на знак влево | SHIFT+ALT+СТРЕЛКА ВЛЕВО | Edit. CharLeftExtendColumn CharLeftExtendColumn |
| На один знак вправо | СТРЕЛКА ВПРАВО | Edit.CharRight |
| Выделить знак справа | SHIFT+СТРЕЛКА ВПРАВО | Edit.CharRightExtend |
| Расширить столбец на знак вправо | SHIFT+ALT+СТРЕЛКА ВПРАВО | Edit.CharRightExtendColumn |
| Очистить закладки | CTRL+K, CTRL+L | Edit.ClearBookmarks |
| Свернуть все структуры | CTRL+M, CTRL+A | Edit.CollapseAllOutlining |
| Свернуть текущий регион | CTRL+M, CTRL+S | Edit.CollapseCurrentRegion |
| Свернуть тег | CTRL+M, CTRL+T | Edit.CollapseTag |
| Свернуть в определения | CTRL+M, CTRL+O (латинская буква O) | Edit.CollapseToDefinitions |
| Свернуть выделение | SHIFT+ALT+- | Edit. ContractSelection ContractSelection |
| Закомментировать выделенный фрагмент | CTRL+K, CTRL+C | Edit.CommentSelection |
| Дополнить слово | CTRL+ПРОБЕЛ or ALT+СТРЕЛКА ВПРАВО | Edit.CompleteWord |
| Копирование подсказки к параметру | CTRL+SHIFT+ALT+C | Edit.CopyParameterTip |
| Уменьшить уровень фильтра | ALT+, | Edit.DecreaseFilterLevel |
| Удалить в обратную сторону | BACKSPACE or SHIFT+BKSPCE | Edit.DeleteBackwards |
| Удалить горизонтальный пробел | Ctrl+K, Ctrl+\ | Edit.DeleteHorizontalWhiteSpace |
| Конец документа | CTRL+END | Edit.DocumentEnd |
| Выделить до конца документа | CTRL+SHIFT+END | Edit. DocumentEndExtend DocumentEndExtend |
| Начало документа | CTRL+HOME | Edit.DocumentStart |
| Выделить до начала документа | CTRL+SHIFT+HOME | Edit.DocumentStartExtend |
| Развернуть все структуры | CTRL+M, CTRL+X | Edit.ExpandAllOutlining |
| Развернуть текущий регион | CTRL+M, CTRL+E | Edit.ExpandCurrentRegion |
| Расширение выбора | SHIFT+ALT+= | Edit.ExpandSelection |
| Развернуть выделенный фрагмент до содержащего блока | Shift+Alt+] | Edit.ExpandSelectiontoContainingBlock |
| Форматировать документ | CTRL+K, CTRL+D | Edit.FormatDocument |
| форматирование выделенного фрагмента; | CTRL+K, CTRL+F | Edit.FormatSelection |
| Перейти ко всем | CTRL+T or CTRL+, | Edit. GotoAll GotoAll |
| Перейти к фигурной скобке | CTRL+] | Edit.GotoBrace |
| Выделить до скобки | CTRL+SHIFT+] | Edit.GotoBraceExtend |
| Перейти к последнему | CTRL + T, R | Edit.GotoRecent |
| Перейти к следующей проблеме в файле | ALT+PGDN | Edit.GotoNextIssueinFile |
| Перейти к предыдущей проблеме в файле | ALT+PGUP | Edit.GotoPreviousIssueinFile |
| Скрытие выделения | CTRL+M, CTRL+H | Edit.HideSelection |
| Увеличить уровень фильтра | ALT+. | Edit.IncreaseFilterLevel |
| Последовательный поиск | CTRL+I | Edit.IncrementalSearch |
| Вставить курсоры для всех совпадений | SHIFT+ALT+; | Edit.InsertCaretsatAllMatching |
| Вставить следующий соответствующий курсор | SHIFT+ALT+. | Edit.InsertNextMatchingCaret |
| Вкладка «Вставить» | TAB | Edit.InsertTab |
| Вырезать строку | CTRL+L | Edit.LineCut |
| Удалить строку | CTRL+SHIFT+L | Edit.LineDelete |
| На строку вниз | СТРЕЛКА ВНИЗ | Edit.LineDown |
| Выделить строку снизу | SHIFT+СТРЕЛКА ВНИЗ | Edit.LineDownExtend |
| Выделить строку вниз по столбцу | SHIFT+ALT+СТРЕЛКА ВНИЗ | Edit.LineDownExtendColumn |
| Конец строки | END | Edit.LineEnd |
| Выделить до конца строки | SHIFT+END | Edit.LineEndExtend |
| Выделить до конца строки в столбце | SHIFT+ALT+END | Edit.LineEndExtendColumn |
| Открыть строку выше | CTRL+ВВОД | Edit. LineOpenAbove LineOpenAbove |
| Открыть строку ниже | CTRL+SHIFT+ВВОД | Edit.LineOpenBelow |
| Начало строки | Корневая папка | Edit.LineStart |
| Выделить до начала строки | SHIFT+HOME | Edit.LineStartExtend |
| Выделить до начала строки в столбце | SHIFT+ALT+HOME | Edit.LineStartExtendColumn |
| Транспонировать строку | SHIFT+ALT+T | Edit.LineTranspose |
| На строку вверх | СТРЕЛКА ВВЕРХ | Edit.LineUp |
| Выделить строку сверху | SHIFT+СТРЕЛКА ВВЕРХ | Edit.LineUpExtend |
| Выделить строку сверху по столбцу | SHIFT+ALT+СТРЕЛКА ВВЕРХ | Edit.LineUpExtendColumn |
| Показать список элементов | CTRL+J | Edit. ListMembers ListMembers |
| Все строчные | CTRL+U | Edit.MakeLowercase |
| Все прописные | CTRL+SHIFT+U | Edit.MakeUppercase |
| Переместить выбранные строки вниз | ALT+СТРЕЛКА ВНИЗ | Edit.MoveSelectedLinesDown |
| Переместить выбранные строки вверх | ALT+СТРЕЛКА ВВЕРХ | Edit.MoveSelectedLinesUp |
| Следующая выделенная ссылка | CTRL+SHIFT+СТРЕЛКА ВНИЗ | Edit.NextHighlightedReference |
| Режим замены | Вставить | Edit.OvertypeMode |
| На страницу вниз | PGDN | Edit.PageDown |
| Выделить страницу снизу | SHIFT+PGDN | Edit.PageDownExtend |
| На страницу вверх | PGUP | Edit.PageUp |
| Выделить страницу сверху | SHIFT+PGUP | Edit. PageUpExtend PageUpExtend |
| Сведения о параметрах | CTRL+SHIFT+ПРОБЕЛ | Edit.ParameterInfo |
| Вставка подсказки к параметру | CTRL+SHIFT+ALT+P | Edit.PasteParameterTip |
| Просмотр назад | CTRL+ALT+- | Edit.PeekBackward |
| Показать определение | ALT+F12 | Edit.PeekDefinition |
| Просмотр вперед | CTRL+ALT+= | Edit.PeekForward |
| Предыдущая выделенная ссылка | CTRL+SHIFT+СТРЕЛКА ВВЕРХ | Edit.PreviousHighlightedReference |
| Вывод кратких сведений | CTRL+K, CTRL+I | Edit.QuickInfo |
| Обратный последовательный поиск | CTRL+SHIFT+I | Edit.ReverseIncrementalSearch |
| Прокрутить на строку вниз | CTRL+СТРЕЛКА ВНИЗ | Edit. ScrollLineDown ScrollLineDown |
| Прокрутить на строку вверх | CTRL+СТРЕЛКА ВВЕРХ | Edit.ScrollLineUp |
| Выбрать текущее слово | CTRL+W | Edit.SelectCurrentWord |
| Отмена выделения | ESCAPE | Edit.SelectionCancel |
| Выбрать до последнего возврата | CTRL+= | Edit.SelectToLastGoBack |
| Отобразить меню лупы для кода | Ctrl+K, Ctrl+’ | Edit.ShowCodeLensMenu |
| Отобразить меню навигации | ALT+` | Edit.ShowNavigateMenu |
| Прервать скрытие текущей области | CTRL+M, CTRL+U | Edit.StopHidingCurrent |
| Прекратить показ структуры | CTRL+M, CTRL+P | Edit.StopOutlining |
| Переставить закрепление | CTRL+K, CTRL+A | Edit. SwapAnchor SwapAnchor |
| На один знак табуляции влево | SHIFT+TAB | Edit.TabLeft |
| Свернуть/развернуть все сегменты | CTRL+M, CTRL+L | Edit.ToggleAllOutlining |
| Переключить закладку | CTRL+K, CTRL+K | Edit.ToggleBookmark |
| Переключить режим завершения | CTRL+ALT+ПРОБЕЛ | Edit.ToggleCompletionMode |
| Свернуть/развернуть сегмент | CTRL+M, CTRL+M | Edit.ToggleOutliningExpansion |
| Переключить ярлык списка задач | CTRL+K, CTRL+H | Edit.ToggleTaskListShortcut |
| Переключить перенос по словам | CTRL+E, CTRL+W | Edit.ToggleWordWrap |
| Раскомментировать выделенный фрагмент | CTRL+K, CTRL+U | Edit.UncommentSelection |
| Перейти вниз | CTRL+PGDN | Edit. ViewBottom ViewBottom |
| Выделить до конца | CTRL+SHIFT+PGDN | Edit.ViewBottomExtend |
| Перейти наверх | CTRL+PGUP | Edit.ViewTop |
| Выделить до верхнего края | CTRL+SHIFT+PGUP | Edit.ViewTopExtend |
| Показать пробел | CTRL+R, CTRL+W | Edit.ViewWhiteSpace |
| Удалить до конца слова | CTRL+DELETE | Edit.WordDeleteToEnd |
| Удалить до начала слова | CTRL+BACKSPACE | Edit.WordDeleteToStart |
| Следующее слово | CTRL+СТРЕЛКА ВПРАВО | Edit.WordNext |
| Выделить следующее слово | CTRL+SHIFT+СТРЕЛКА ВПРАВО | Edit.WordNextExtend |
| Выделить следующее слово в столбце | CTRL+SHIFT+ALT+СТРЕЛКА ВПРАВО | Edit. WordNextExtendColumn WordNextExtendColumn |
| Предыдущее слово | CTRL+СТРЕЛКА ВЛЕВО | Edit.WordPrevious |
| Выделить предыдущее слово | CTRL+SHIFT+СТРЕЛКА ВЛЕВО | Edit.WordPreviousExtend |
| Выделить предыдущее слово в столбце | CTRL+SHIFT+ALT+СТРЕЛКА ВЛЕВО | Edit.WordPreviousExtendColumn |
| Транспонирование слов | CTRL+SHIFT+T | Edit.WordTranspose |
| Выполнить в интерактивном режиме | ALT+ВВОД | EditorContextMenus.CodeWindow.ExecuteInInteractive |
| Выполнить строку в интерактивном режиме | ALT+’ | EditorContextMenus.CodeWindow.ExecuteLineInInteractive |
| Просмотреть в инспекторе страниц | CTRL+K, CTRL+G | OtherContextMenus.HTMLContext.ViewinPageInspector |
| Следующий регион перемещения заметок TFS | ALT+PGDN | TeamFoundationContextMenus. Annotate.TfsAnnotateMoveNextRegion Annotate.TfsAnnotateMoveNextRegion |
| Предыдущий регион перемещения заметок TFS | ALT+PGUP | TeamFoundationContextMenus.Annotate.TfsAnnotateMovePreviousRegion |
Схема действий UML: контекстные сочетания клавиш
Ниже приведены сочетания клавиш, относящиеся к этому контексту.
| Команда | Сочетание клавиш | Идентификатор команды |
|---|---|---|
| Удалить | SHIFT+DEL | Edit.Delete |
Схема классов UML: контекстные сочетания клавиш
Ниже приведены сочетания клавиш, относящиеся к этому контексту.
| Команда | Сочетание клавиш | Идентификатор команды |
|---|---|---|
| Удалить из модели | SHIFT+DEL | Edit.DeleteFromModel |
Схема компонентов UML: контекстные сочетания клавиш
Ниже приведены сочетания клавиш, относящиеся к этому контексту.
| Команда | Сочетание клавиш | Идентификатор команды |
|---|---|---|
| Удалить из модели | SHIFT+DEL | Edit.DeleteFromModel |
Схема вариантов использования UML: контекстные сочетания клавиш
Ниже приведены сочетания клавиш, относящиеся к этому контексту.
| Команда | Сочетание клавиш | Идентификатор команды |
|---|---|---|
| Удалить из модели | SHIFT+DEL | Edit.DeleteFromModel |
Редактор сочетаний клавиш VC: контекстные сочетания клавиш
Ниже приведены сочетания клавиш, относящиеся к этому контексту.
| Команды | Сочетания клавиш | Идентификатор команды |
|---|---|---|
| Новый ускоритель | Вставить | Edit.NewAccelerator |
| Следующая введенная клавиша | CTRL+W | Edit. NextKeyTyped NextKeyTyped |
Редактор диалоговых окон VC: контекстные сочетания клавиш
Ниже приведены сочетания клавиш, относящиеся к этому контексту.
| Команды | Сочетания клавиш | Идентификатор команды |
|---|---|---|
| Переместить элемент вниз | СТРЕЛКА ВНИЗ | Edit.MoveControlDown |
| Переместить элемент влево | СТРЕЛКА ВЛЕВО | Edit.MoveControlLeft |
| Переместить элемент вправо | СТРЕЛКА ВПРАВО | Edit.MoveControlRight |
| Переместить элемент вверх | СТРЕЛКА ВВЕРХ | Edit.MoveControlUp |
| Прокрутить столбец влево | CTRL+СТРЕЛКА ВЛЕВО | Edit.ScrollColumnLeft |
| Прокрутить столбец вправо | CTRL+СТРЕЛКА ВПРАВО | Edit.ScrollColumnRight |
| Прокрутить на строку вниз | CTRL+СТРЕЛКА ВНИЗ | Edit. ScrollLineDown ScrollLineDown |
| Прокрутить на строку вверх | CTRL+СТРЕЛКА ВВЕРХ | Edit.ScrollLineUp |
| Изменить размер элемента управления внизу | SHIFT+СТРЕЛКА ВНИЗ | Edit.SizeControlDown |
| Изменить размер элемента управления слева | SHIFT+СТРЕЛКА ВЛЕВО | Edit.SizeControlLeft |
| Изменить размер элемента управления справа | SHIFT+СТРЕЛКА ВПРАВО | Edit.SizeControlRight |
| Изменить размер элемента управления сверху | SHIFT+СТРЕЛКА ВВЕРХ | Edit.SizeControlUp |
| Выравнивание нижних границ | CTRL+SHIFT+СТРЕЛКА ВНИЗ | Format.AlignBottoms |
| Выравнивание по центру | SHIFT+F9 | Format.AlignCenters |
| Выравнивание левых границ | CTRL+SHIFT+СТРЕЛКА ВЛЕВО | Format. AlignLefts AlignLefts |
| Выравнивание по середине | F9 | Format.AlignMiddles |
| Выравнивание правых границ | CTRL+SHIFT+СТРЕЛКА ВПРАВО | Format.AlignRights |
| Выравнивание верхних границ | CTRL+SHIFT+СТРЕЛКА ВВЕРХ | Format.AlignTops |
| Кнопка внизу | CTRL+B | Format.ButtonBottom |
| Кнопка справа | CTRL+R | Format.ButtonRight |
| Центрировать по горизонтали | CTRL+SHIFT+F9 | Format.CenterHorizontal |
| Центрировать по вертикали | CTRL+F9 | Format.CenterVertical |
| Проверка назначенных клавиш | CTRL+M | Format.CheckMnemonics |
| Изменить размер в соответствии с содержимым | SHIFT+F7 | Format.SizetoContent |
| Смещение по горизонтали | ALT+СТРЕЛКА ВПРАВО or ALT+СТРЕЛКА ВЛЕВО | Format. SpaceAcross SpaceAcross |
| Смещение по вертикали | ALT+СТРЕЛКА ВВЕРХ or ALT+СТРЕЛКА ВНИЗ | Format.SpaceDown |
| Последовательность перехода | CTRL+D | Format.TabOrder |
| Диалоговое окно тестирования | CTRL+T | Format.TestDialog |
| Направляющие | CTRL+G | Format.ToggleGuides |
Редактор изображений VC: контекстные сочетания клавиш
Ниже приведены сочетания клавиш, относящиеся к этому контексту.
| Команды | Сочетания клавиш | Идентификатор команды |
|---|---|---|
| Распылитель | CTRL+A | Image.AirbrushTool |
| Кисть | CTRL+B | Image.BrushTool |
| Копировать и обвести выделенный фрагмент | CTRL+SHIFT+U | Image. CopyandOutlineSelection CopyandOutlineSelection |
| Непрозрачное рисование | CTRL+J | Image.DrawOpaque |
| Инструмент эллипса | ALT+P | Image.EllipseTool |
| Инструмент стирания | CTRL+SHIFT+I | Image.EraseTool |
| Эллипс с заливкой | CTRL+SHIFT+ALT+P | Image.FilledEllipseTool |
| Прямоугольник с заливкой | CTRL+SHIFT+ALT+R | Image.FilledRectangleTool |
| Скругленный прямоугольник с заливкой | CTRL+SHIFT+ALT+W | Image.FilledRoundedRectangleTool |
| Заполнить – инструмент | CTRL+F | Image.FillTool |
| Отразить по горизонтали | CTRL+H | Image.FlipHorizontal |
| Отразить по вертикали | SHIFT+ALT+H | Image.FlipVertical |
| Крупная кисть | CTRL+= | Image. LargerBrush LargerBrush |
| Линия | CTRL+L | Image.LineTool |
| Лупа | CTRL+M | Image.MagnificationTool |
| Увеличить | CTRL+SHIFT+M | Image.Magnify |
| Новый тип изображения | Вставить | Image.NewImageType |
| Следующий цвет | CTRL+] or CTRL+СТРЕЛКА ВПРАВО | Image.NextColor |
| Следующий цвет справа | CTRL+SHIFT+] or CTRL+SHIFT+СТРЕЛКА ВПРАВО | Image.NextRightColor |
| Контур эллипса | SHIFT+ALT+P | Image.OutlinedEllipseTool |
| Контур прямоугольника | SHIFT+ALT+R | Image.OutlinedRectangleTool |
| Контур скругленного прямоугольника | SHIFT+ALT+W | Image. OutlinedRoundedRectangleTool OutlinedRoundedRectangleTool |
| Карандаш | CTRL+I | Image.PencilTool |
| Предыдущий цвет | CTRL+[ or CTRL+СТРЕЛКА ВЛЕВО | Image.PreviousColor |
| Предыдущий цвет справа | CTRL+SHIFT+[ or CTRL+SHIFT+СТРЕЛКА ВЛЕВО | Image.PreviousRightColor |
| Выделение прямоугольником | SHIFT+ALT+S | Image.RectangleSelectionTool |
| Прямоугольник | ALT+R | Image.RectangleTool |
| Повернуть на 90 градусов | CTRL+SHIFT+H | Image.Rotate90Degrees |
| Скругленный прямоугольник | ALT+W | Image.RoundedRectangleTool |
| Показать сетку | CTRL+ALT+S | Image.ShowGrid |
| Показывать сетку фрагментов | CTRL+SHIFT+ALT+S | Image. ShowTileGrid ShowTileGrid |
| Маленькая кисть | CTRL+. | Image.SmallBrush |
| Уменьшенная кисть | CTRL+- | Image.SmallerBrush |
| Текст | CTRL+T | Image.TextTool |
| Использовать выделенный фрагмент в качестве кисти | CTRL+U | Image.UseSelectionasBrush |
| Увеличение масштаба. | CTRL+SHIFT+. or CTRL+СТРЕЛКА ВВЕРХ | Image.ZoomIn |
| Уменьшение масштаба. | CTRL+SHIFT+, or CTRL+СТРЕЛКА ВНИЗ | Image.ZoomOut |
Редактор строк VC: контекстные сочетания клавиш
Ниже приведены сочетания клавиш, относящиеся к этому контексту.
| Команда | Сочетание клавиш | Идентификатор команды |
|---|---|---|
| Новая строка | Вставить | Edit. NewString NewString |
Конструктор представлений: контекстные сочетания клавиш
Ниже приведены сочетания клавиш, относящиеся к этому контексту.
| Команды | Сочетания клавиш | Идентификатор команды |
|---|---|---|
| Отмена получения данных | CTRL+T | QueryDesigner.CancelRetrievingData |
| Критерии | CTRL+2 | QueryDesigner.Criteria |
| Схема | CTRL+1 | QueryDesigner.Diagram |
| Выполнение инструкций SQL | CTRL+R | QueryDesigner.ExecuteSQL |
| Перейти к строке | CTRL+G | QueryDesigner.GotoRow |
| Режим присоединения | CTRL+SHIFT+J | QueryDesigner.JoinMode |
| Результаты | CTRL+4 | QueryDesigner.Results |
| SQL | CTRL+3 | QueryDesigner. SQL SQL |
Visual Studio: контекстные сочетания клавиш
Ниже приведены сочетания клавиш, относящиеся к этому контексту.
| Команда | Сочетание клавиш | Идентификатор команды |
|---|---|---|
| Скрыть область методов | CTRL+1 | OtherContextMenus.ORDesignerContext.HideMethodsPane |
Конструктор Windows Forms: контекстные сочетания клавиш
Ниже приведены сочетания клавиш, относящиеся к этому контексту.
| Команды | Сочетания клавиш | Идентификатор команды |
|---|---|---|
| Разрыв строки | ВВОД | Edit.BreakLine |
| На один знак влево | СТРЕЛКА ВЛЕВО | Edit.CharLeft |
| Выделить знак слева | SHIFT+СТРЕЛКА ВЛЕВО | Edit.CharLeftExtend |
| На один знак вправо | СТРЕЛКА ВПРАВО | Edit. CharRight CharRight |
| Выделить знак справа | SHIFT+СТРЕЛКА ВПРАВО | Edit.CharRightExtend |
| Конец документа | END | Edit.DocumentEnd |
| Выделить до конца документа | SHIFT+END | Edit.DocumentEndExtend |
| Начало документа | Корневая папка | Edit.DocumentStart |
| Выделить до начала документа | SHIFT+HOME | Edit.DocumentStartExtend |
| Вкладка «Вставить» | TAB | Edit.InsertTab |
| На строку вниз | СТРЕЛКА ВНИЗ | Edit.LineDown |
| Выделить строку снизу | SHIFT+СТРЕЛКА ВВЕРХ | Edit.LineDownExtend |
| На строку вверх | СТРЕЛКА ВВЕРХ | Edit.LineUp |
| Выделить строку сверху | SHIFT+СТРЕЛКА ВНИЗ | Edit. LineUpExtend LineUpExtend |
| Переместить элемент вниз | CTRL+СТРЕЛКА ВНИЗ | Edit.MoveControlDown |
| Переместить элемент влево | CTRL+СТРЕЛКА ВЛЕВО | Edit.MoveControlLeft |
| Переместить элемент вправо | CTRL+СТРЕЛКА ВПРАВО | Edit.MoveControlRight |
| Переместить элемент вверх | CTRL+СТРЕЛКА ВВЕРХ | Edit.MoveControlUp |
| Отмена выделения | ESCAPE | Edit.SelectionCancel |
| Изменить размер элемента управления внизу | CTRL+SHIFT+СТРЕЛКА ВНИЗ | Edit.SizeControlDown |
| Изменить размер элемента управления слева | CTRL+SHIFT+СТРЕЛКА ВЛЕВО | Edit.SizeControlLeft |
| Изменить размер элемента управления справа | CTRL+SHIFT+СТРЕЛКА ВПРАВО | Edit.SizeControlRight |
| Изменить размер элемента управления сверху | CTRL+SHIFT+СТРЕЛКА ВВЕРХ | Edit. SizeControlUp SizeControlUp |
| На один знак табуляции влево | SHIFT+TAB | Edit.TabLeft |
Редактор рабочих элементов: контекстные сочетания клавиш
Ниже приведены сочетания клавиш, относящиеся к этому контексту.
| Команды | Сочетания клавиш | Идентификатор команды |
|---|---|---|
| Создать копию рабочего элемента | SHIFT+ALT+C | Edit.CreateCopyofWorkItem |
| Обновить рабочий элемент | F5 | Edit.RefreshWorkItem |
| Новый связанный рабочий элемент | SHIFT+ALT+L | Team.NewLinkedWorkItem |
Представление запросов рабочих элементов: контекстные сочетания клавиш
Ниже приведены сочетания клавиш, относящиеся к этому контексту.
| Команды | Сочетания клавиш | Идентификатор команды |
|---|---|---|
| Создать копию рабочего элемента | SHIFT+ALT+C | Edit. CreateCopyofWorkItem CreateCopyofWorkItem |
| Отступ | SHIFT+ALT+СТРЕЛКА ВПРАВО | Edit.Indent |
| Повышение уровня | SHIFT+ALT+СТРЕЛКА ВЛЕВО | Edit.Outdent |
| Новый связанный рабочий элемент | SHIFT+ALT+L | Team.NewLinkedWorkItem |
| Обновить | F5 | Team.Refresh |
| Переключение | SHIFT+ALT+V | Window.Toggle |
Представление результатов рабочих элементов: контекстные сочетания клавиш
Ниже приведены сочетания клавиш, относящиеся к этому контексту.
| Команды | Сочетания клавиш | Идентификатор команды |
|---|---|---|
| Создать копию рабочего элемента | SHIFT+ALT+C | Edit.CreateCopyofWorkItem |
| Отступ | SHIFT+ALT+СТРЕЛКА ВПРАВО | Edit. Indent Indent |
| Повышение уровня | SHIFT+ALT+СТРЕЛКА ВЛЕВО | Edit.Outdent |
| Переход к следующему рабочему элементу | SHIFT+ALT+N | Team.GotoNextWorkItem |
| Переход к предыдущему рабочему элементу | SHIFT+ALT+P | Team.GotoPreviousWorkItem |
| Новый связанный рабочий элемент | SHIFT+ALT+L | Team.NewLinkedWorkItem |
| Обновить | F5 | Team.Refresh |
| Переключение | SHIFT+ALT+V | Window.Toggle |
Конструктор рабочих процессов: контекстные сочетания клавиш
Ниже приведены сочетания клавиш, относящиеся к этому контексту.
| Команды | Сочетания клавиш | Идентификатор команды |
|---|---|---|
| Дополнить слово | CTRL+K, W or CTRL+K, CTRL+W or CTRL+ПРОБЕЛ or ALT+СТРЕЛКА ВПРАВО | Edit. CompleteWord CompleteWord |
| Уменьшить уровень фильтра | ALT+, | Edit.DecreaseFilterLevel |
| Увеличить уровень фильтра | ALT+. | Edit.IncreaseFilterLevel |
| Показать список элементов | CTRL+K, L or CTRL+K, CTRL+L or CTRL+J | Edit.ListMembers |
| Сведения о параметрах | CTRL+K, P or CTRL+K, CTRL+P or CTRL+SHIFT+ПРОБЕЛ | Edit.ParameterInfo |
| Вывод кратких сведений | CTRL+K, I or CTRL+K, CTRL+I | Edit.QuickInfo |
| Свернуть | CTRL+E, CTRL+C or CTRL+E, C | WorkflowDesigner.Collapse |
| Свернуть все | или | WorkflowDesigner.CollapseAll |
| Подключить узлы | CTRL+E, CTRL+F or CTRL+E, F | WorkflowDesigner. ConnectNodes ConnectNodes |
| Создать переменную | CTRL+E, CTRL+N or CTRL+E, N | WorkflowDesigner.CreateVariable |
| Развернуть все | CTRL+E, CTRL+X or CTRL+E, X | WorkflowDesigner.ExpandAll |
| Развернуть на месте | CTRL+E, CTRL+E or CTRL+E, E | WorkflowDesigner.ExpandInPlace |
| Перейти к родительскому элементу | CTRL+E, CTRL+P or CTRL+E, P | WorkflowDesigner.GoToParent |
| Переместить фокус | CTRL+E, CTRL+M or CTRL+E, M | WorkflowDesigner.MoveFocus |
| Навигация по конструктору | CTRL+ALT+F6 | WorkflowDesigner.NavigateThroughDesigner |
| Восстановить | CTRL+E, CTRL+R or CTRL+E, R | WorkflowDesigner. Restore Restore |
| Показать/скрыть конструктор аргументов | CTRL+E, CTRL+A or CTRL+E, A | WorkflowDesigner.ShowHideArgumentDesigner |
| Показать/скрыть конструктор импорта | CTRL+E, CTRL+I or CTRL+E, I | WorkflowDesigner.ShowHideImportsDesigner |
| Показать/скрыть карту обзора | CTRL+E, CTRL+O (латинская буква O) or CTRL+E, O | WorkflowDesigner.ShowHideOverviewMap |
| Показать/скрыть конструктор переменных | CTRL+E, CTRL+V or CTRL+E, V | WorkflowDesigner.ShowHideVariableDesigner |
| Выбор или отмена выбора | CTRL+E, CTRL+S or CTRL+E, S | WorkflowDesigner.ToggleSelection |
| Увеличение масштаба. | CTRL+NUM + | WorkflowDesigner. ZoomIn ZoomIn |
| Уменьшение масштаба. | CTRL+NUM – | WorkflowDesigner.ZoomOut |
Конструктор пользовательского интерфейса XAML: контекстные сочетания клавиш
Ниже приведены сочетания клавиш, относящиеся к этому контексту.
| Команды | Сочетания клавиш | Идентификатор команды |
|---|---|---|
| Вписать все | CTRL+0 (ноль) | Design.FitAll |
| Показать дескрипторы | F9 | Design.ShowHandles |
| Увеличение масштаба. | CTRL+ALT+= | Design.ZoomIn |
| Уменьшение масштаба. | CTRL+ALT+- | Design.ZoomOut |
| Редактирование текста | F2 | Format.EditText |
| Все | CTRL+SHIFT+R | Format.ResetLayout.All |
| Выполнить код проекта | CTRL+F9 | Design. RunProjectCode RunProjectCode |
| Скрыть (только в режиме смешения) | CTRL+H | Timeline.Hide (только в режиме смешения) |
| Блокировать (только в режиме смешения) | CTRL+L | Timeline.Lock (только в режиме смешения) |
| Показать (только в режиме смешения) | CTRL+SHIFT+H | Timeline.Show (только в режиме смешения) |
| Разблокировать (только в режиме смешения) | CTRL+SHIFT+L | Timeline.Unlock (только в режиме смешения) |
| Смещение левого края влево | CTRL+SHIFT+, | View.EdgeLeftMoveLeft |
| Смещение левого края вправо | CTRL+SHIFT+. | View.EdgeLeftMoveRight |
| Смещение правого края влево | CTRL+SHIFT+ALT+, | View.EdgeRightMoveLeft |
| Смещение правого края вправо | CTRL+SHIFT+ALT+. | View.EdgeRightMoveRight |
| Показывать меню меток свойств | CTRL+ПРОБЕЛ | View.ShowPropertyMarkerMenu |
Дополнительные сведения см. в разделах Сочетания клавиш для конструктора XAML и Сочетания клавиш в Blend для Visual Studio.
Текстовый редактор XML: контекстные сочетания клавиш
Ниже приведены сочетания клавиш, относящиеся к этому контексту.
| Команды | Сочетания клавиш | Идентификатор команды |
|---|---|---|
| Начать отладку XSLT | ALT+F5 | XML.StartXSLTDebugging |
| Запустить XSLT без отладки | CTRL+ALT+F5 | XML.StartXSLTWithoutDebugging |
Конструктор схем XML: контекстные сочетания клавиш
Ниже приведены сочетания клавиш, относящиеся к этому контексту.
| Команды | Сочетания клавиш | Идентификатор команды |
|---|---|---|
| Снизу вверх | ALT+СТРЕЛКА ВВЕРХ | GraphView. BottomtoTop BottomtoTop |
| Слева направо | ALT+СТРЕЛКА ВПРАВО | GraphView.LefttoRight |
| Справа налево | ALT+СТРЕЛКА ВЛЕВО | GraphView.RighttoLeft |
| Сверху вниз | ALT+СТРЕЛКА ВНИЗ | GraphView.ToptoBottom |
| Удалить из рабочей области | Удалить | OtherContextMenus.GraphView.RemovefromWorkspace |
| Показать представление модели содержимого | CTRL+2 | XsdDesigner.ShowContentModelView |
| Показать представление графика | CTRL+3 | XsdDesigner.ShowGraphView |
| Показать начальное представление | CTRL+1 | XsdDesigner.ShowStartView |
Подготовка к колоноскопии
Подготовка к колоноскопии
От качества подготовки кишечника зависит информативность исследования и точность постановки диагноза.
За 3 дня до исследования бесшлаковая диета:
МОЖНО: отварное мясо (нежирные сорта), рыба, курица, бульон, обезжиренные кисломолочные продукты без фруктовых добавок, вареные яйца, омлет, мед, желе, некрепкий чай, прозрачные соки без мякоти, негазированная вода.
НЕЛЬЗЯ: зерно содержащие продукты, фрукты, овощи, ягоды, зелень, крупы, злаковые, бобовые, грибы, орехи, жирные сорта мяса, рыбы и птицы, крем-супы, копчености, консервы, колбасы, жирные молочные продукты, хлеб, сладости, алкоголь, газированные напитки, кофе.
Если планируется исследование под медикаментозным сном, то не позднее, чем за 4 часа до исследования допустимо употребление не более 1 стакана воды (кофе или чай в день исследования пить НЕЛЬЗЯ!!!).
Если Вы страдаете запорами, то бесшлаковую диету соблюдать в течение 4-5 дней до исследования, за 1 неделю до исследования начать прием слабительных препаратов (например, Форлакс) согласно инструкции или за 2 дня до процедуры возможен прием слабительного препарата, влияющего также и на моторику толстой кишки: на ночь 4 таб. «Сенаде» или «Гуталакс» 15-20 кап. или «Фитолакс» до 4 ирисок.
«Сенаде» или «Гуталакс» 15-20 кап. или «Фитолакс» до 4 ирисок.
Накануне исследования и в день исследования – Эспумизан (согласно инструкции).
Если Вы получаете препараты железа, следует отменить их за 3 дня до исследования. Если принимаете препараты железа, Де-нол (или другие препараты, содержащие в своем составе соединения висмута) – отменить за 2-3 дня до исследования.
Накануне исследования начать прием препарата, очищающего толстую кишку (Пикопреп или Мовипреп или Фортранс).
С момента начала приема препарата, очищающего толстую кишку, не следует употреблять пищу, при этом разрешенную жидкость можно пить в неограниченном количестве.
Подготовка препаратом Мовипреп
Для приготовления первого литра содержимое одного саше А и одного саше Б развести в небольшом количестве питьевой негазированной воды комнатной температуры до полного растворения, довести до 1 литра водой, перемешать. Для приготовления второго литра повторить алгоритм (см. выше), используя оставшиеся саше А и Б. Раствор принимать по 250 мл каждые 15 минут.
выше), используя оставшиеся саше А и Б. Раствор принимать по 250 мл каждые 15 минут.
Если исследование запланировано с 08.00 до 10.00, то рекомендуется следующая схема подготовки препаратом Мовипреп: накануне исследования до 09.00 завтрак согласно диете, обед и ужин только разрешенные жидкости; с 19.00 до 20.00 выпить первый литр раствора МОВИПРЕП, с 20.00 до 20.30 выпить 500 мл разрешенной жидкости, с 21.00 до 22.00 выпить второй литр раствора МОВИПРЕП, с 22.00 до 22.30 выпить 500 мл разрешенной жидкости.
Если исследование запланировано с 10.00 до 16.00, то рекомендуется следующая схема подготовки препаратом Мовипреп: накануне исследования завтрак согласно диете, до 13.00 легкий обед согласно диете, ужин только разрешенные жидкости; с 20.00 до 21.00 выпить первый литр раствора МОВИПРЕП, с 21.00 до 21.30 выпить 500 мл разрешенной жидкости; в день исследования с 06.00 до 07.00 выпить второй литр раствора МОВИПРЕП, с 07.00 до 07.30 выпить 500 мл разрешенной жидкости.
Если исследование запланировано после 16:00, то рекомендуется следующая схема подготовки препаратом Мовипреп: накануне исследования завтрак согласно диете, легкий обед согласно диете, ужин согласно диете. С 8:00 по 10:00 выпить первый литр раствора МОВИПРЕП, с 9:00 по 9:30 выпить 500 мл разрешенной жидкости, с 10:00 до 11:00 выпить второй литр раствора МОВИПРЕП, с 10.00 до 10.30 выпить 500 мл разрешенной жидкости.
Подготовка препаратом Пикопреп
Содержимое 1 пакетика растворить в 150 мл воды комнатной температуры и перемешать в течение 2-3 минут.
Если исследование запланировано до 12.00, то рекомендуется следующая схема подготовки препаратом Пикопреп: накануне исследования до 13.00 принимать только жидкости согласно диете, с 14.00 до 18.00 выпить 1-й пакетик, после приема 1-го пакетика выпить не менее 5 стаканов (по 250 мл каждые 15 минут) любой прозрачной жидкости, с 22.00 до 24.00 выпить 2-ой пакетик, после приема 2-го пакетика выпить не менее 3 стаканов (по 250 мл каждые 15 минут) любой прозрачной жидкости.
Если исследование запланировано после 12.00, то рекомендуется следующая схема подготовки препаратом Пикопреп: накануне исследования до 15.00 принимать только жидкости согласно диете, с 17.00 до 21.00 выпить 1-й пакетик, после приема 1-го пакетика выпить не менее 5 стаканов (по 250 мл каждые 15 минут) любой прозрачной жидкости, за 5-9 часов до исследования выпить 2-ой пакетик, после приема 2-го пакетика выпить не менее 3 стаканов (по 250 мл каждые 15 минут) любой прозрачной жидкости.
Подготовка препаратом Фортранс
1 пакетик растворяется в 1 литре воды.
Если исследование запланировано до 11.00, то рекомендуется одноэтапная схема подготовки препаратом Фортранс: накануне исследования до 13.00 принимать только жидкости согласно диете, с 16.00 до 20.00 выпить 4 литра Фортранса, 1 литр выпивается за 1 час, по 250 мл каждые 15 минут.
Если исследование запланировано после 11.00, то рекомендуется двухэтапная схема подготовки препаратом Фортранс: накануне исследования до 15. 00 принимать только жидкости согласно диете, с 18.00 до 20.00 выпить 2 литра Фортранса, в день исследования с 5.30 до 7.30 выпить 2 литра Фортранса, 1 литр выпивается за 1 час, по 250 мл каждые 15 минут.
00 принимать только жидкости согласно диете, с 18.00 до 20.00 выпить 2 литра Фортранса, в день исследования с 5.30 до 7.30 выпить 2 литра Фортранса, 1 литр выпивается за 1 час, по 250 мл каждые 15 минут.
Подготовка к колоноскопии ЭЗИКЛЕН + СИМЕТИКОН «Эспумизан»
Способ применения и дозы
Внутрь. Для надлежащего очищения кишечника требуется прием двух флаконов препарата Эзиклен. Перед приемом содержимое каждого флакона необходимо развести водой. Пациент должен выпить полученный разведенный раствор и еще две чашки, наполненные до метки водой или разрешенной прозрачной жидкостью (т.е. приблизительно 1 л), в течение следующих двух часов, как описано ниже.
Режим применения
День перед процедурой.
Вечером накануне процедуры (в 18:00):
Содержимое одного флакона препарата Эзиклен следует вылить в прилагаемый мерный стакан и развести водой до метки (т.е. до объема 0,5 л).
В течение последующих двух часов пациент должен выпить полученный раствор и дополнительно два мерных стакана воды или «легкой жидкости» (т. е. около 1 л. Если получается пить больше, чем 1 литр, то это приветствуется).
е. около 1 л. Если получается пить больше, чем 1 литр, то это приветствуется).
Через 2 часа после начала приема первой дозы:
Содержимое второго флакона препарата Эзиклен следует вылить в прилагаемый мерный стакан и развести водой до метки (т.е. до объема 0,5 л).
В течение последующих двух часов пациент должен выпить полученный раствор и дополнительно два мерных стакана воды или «легкой жидкости» (т.е. около 1 л. Если получается пить больше, чем 1 литр, то это приветствуется).
В конце приема жидкости принять Эспумизан L (Симетикон) эмульсия – 1 столовая ложка или 15 мл.
Подробная схема разведения и приема препарата указана в инструкции.
При использовании препарата Эзиклен (как и остальных очищающих кишку препаратов) клизмы делать не нужно!
Если исследование проводится в первой половине дня и без наркоза, то не обязательно голодать. За 1 час до колоноскопии (особенно если у вас есть сахарный диабет) легкий завтрак (яйцо, хлеб, чай или кофе) допустим.
Если прописан ежедневный прием жизненно важных препаратов. Их следует принять в назначенное время небольшим количеством воды.
Если исследование проводится под наркозом, то за 4 часа до наркоза нельзя есть и пить.
За исключением случаев, когда прописан ежедневный прием жизненно важных препаратов. Их следует принять в назначенное время небольшим количеством воды.
ПОДГОТОВКА К КОЛОНОСКОПИИ ПРЕПАРАТОМ ЛАВАКОЛ
• Раствор готовится из расчета 1 пакетик на 200-250 мл воды;
• Раствор принимать небольшими глотками, по 200-250 мл с интервалом 20-30 минут;
• Прием Лавакола необходимо завершить не позднее чем за 3-4 часа до назначенной процедуры;
• Через 1-2 часа после начала приема появится позыв к опорожнению кишечника;
• Опорожнение кишечника завершится через 1-2 часа после приема последнего пакетика Лавакола;
• Врач может изменить время приема препарата, однако важно соблюсти указанные пропорции и интервалы.
Если процедура назначена на первую половину дня (до 12. 00)
00)
Накануне, до 13.00 легкий прием пищи. Можно употреблять в пищу: прозрачный бульон; зеленый чай; прозрачные соки без мякоти; кисель без ягод и зерен; негазированная вода; прозрачные жидкости без красного пигмента. С 17.00 до 22.00 прием Лавакола 15 пакетиков.
Если процедура назначена на вторую половину дня (после 12.00)
Накануне, до 17.00 легкий прием пищи. Можно употреблять в пищу: прозрачный бульон; зеленый чай; прозрачные соки без мякоти; кисель без ягод и зерен; негазированная вода; прозрачные жидкости без красного пигмента. С 19.00 до 22.00 прием Лавакола 10 пакетиков.
ПОДГОТОВКА К КОЛОНОСКОПИИ (ЭНДОФАЛЬКОМ)
Способ приготовления препарата варьируется в зависимости от времени проведения исследования.
Исследование назначено на утро
За два часа до подготовки рекомендуется легкий обед, поскольку в следующий раз поесть удастся лишь на следующий день, когда исследование будет завершено.
В 11 часов утра растворите два пакета препарата Эндофальком на один литр тёплой кипячёной воды. Приготовьте 3-4 литра раствора и поставьте в холодильник.
Приготовьте 3-4 литра раствора и поставьте в холодильник.
В 16:00 начните принимать раствор по 200-300 мл в течение 3-4 часов. Требуется выпивать стакан раствора каждые 10-15 минут.
Через 1-2 часа после начала приема препарата у вас начнется жидкий стул. Очистка кишечника закончится через 1-3 часа после принятия последней дозы препарата.
Исследование назначено на вечер
• В упаковке – 6-8 пакетов
• Если Ваш вес до 80 кг – для подготовки требуется 6 пакетов ЭНДОФАЛЬК
• Если Ваш вес 81 кг и более – для подготовки требуется 8 пакактов ЭНДОФАЛЬК (1 упаковка)
• Разводится препарат в пропорции: 2 пакета на 1 литр воды
За день до исследования: (при выполнении процедуры в утреннее и вечернее время)
1. Накануне исследования начать принимать раствор (3-4 Л) мелкими глотками каждые 20-30 минут ПО 200 МЛ, в итоге выпить весь раствор за 6 часов (14-20.00 часов). Все медикаменты, назначенные Вам до исследования, за исключением слабительных препаратов, принимает строго в назначенное время независимо от подготовки.
2. При появлении жажды можно употреблять необходимое количество воды (за исключением минеральной). При появлении тошноты употреблять жидкости малыми глотками каждые 20-30 минут.
Детский возраст до 18 лет!
ИМЕЮТСЯ ПРОТИВОПОКАЗАНИЯ, НЕОБХОДИМА КОНСУЛЬТАЦИЯ СПЕЦИАЛИСТА
Инструкция по применению таблеток Кагоцел :: Описание, состав, действие, противопоказания
Скачать инструкцию
Способ применения и дозы
Показания к применению
Противопоказания, передозировка
Побочное действие
Состав и лекарственная форма
Фармакодинамика
Фармакокинетика
Особые указания
Способ применения и дозы
Показания к применению
Противопоказания, передозировка
Побочное действие
Особые указания
Состав и лекарственная форма
Фармакодинамика
Фармакокинетика
Способ применения и дозы
Для взрослых
1-2 день
3 раза в день
3-4 день
3 раза в день
Детям с 6 лет
1-2 день
3 раза в день
3-4 день
2 раза в день
Детям до 6 лет
1-2 день
2 раза в день
3-4 день
1 раза в день
Читать способ применения подробнее
Для взрослых
Внутрь, независимо от приема пищи.
Для лечения гриппа и ОРВИ взрослым назначают в первые два дня – по 2 таблетки 3 раза в день, в последующие два дня – по одной таблетке 3 раза в день.
Всего на курс – 18 таблеток, длительность курса – 4 дня.
Профилактика гриппа и ОРВИ у взрослых проводится 7-дневными циклами: два дня – по 2 таблетки 1 раз в день, 5 дней перерыв, затем цикл повторить.
Длительность профилактического курса – от одной недели до нескольких месяцев.
Для лечения герпеса у взрослых назначают по 2 таблетки 3 раза в день в течение 5 дней.
Всего на курс – 30 таблеток, длительность курса – 5 дней.
Для детей
Внутрь, независимо от приема пищи.
Для лечения гриппа и ОРВИ детям в возрасте от 3 до 6 лет назначают в первые два дня – по 1 таблетке 2 раза в день, в последующие два дня – по одной таблетке 1 раз в день.
Всего на курс – 6 таблеток, длительность курса – 4 дня.
Для лечения гриппа и ОРВИ детям в возрасте от 6 лет назначают в первые два дня – по 1 таблетке 3 раза в день, в последующие два дня – по одной таблетке 2 раза в день.
Всего на курс – 10 таблеток, длительность курса – 4 дня.
Профилактика гриппа и ОРВИ у детей в возрасте от 3 лет проводится 7-дневными циклами: два дня – по 1 таблетке 1 раз в день, 5 дней перерыв, затем цикл повторить.
Длительность профилактического курса – от одной недели до нескольких месяцев.
Для взрослых
1 день
1 раза в день
2 день
1 раза в день
Детям с 6 лет
1 день
1 раза в день
2 день
1 раза в день
Детям до 6 лет
1 день
1 раза в день
2 день
1 раза в день
Читать способ применения подробнее
Для взрослых
Внутрь, независимо от приема пищи.
Для лечения гриппа и ОРВИ взрослым назначают в первые два дня – по 2 таблетки 3 раза в день, в последующие два дня – по одной таблетке 3 раза в день.
Всего на курс – 18 таблеток, длительность курса – 4 дня.
Профилактика гриппа и ОРВИ у взрослых проводится 7-дневными циклами: два дня – по 2 таблетки 1 раз в день, 5 дней перерыв, затем цикл повторить.
Длительность профилактического курса – от одной недели до нескольких месяцев.
Для лечения герпеса у взрослых назначают по 2 таблетки 3 раза в день в течение 5 дней.
Всего на курс – 30 таблеток, длительность курса – 5 дней.
Для детей
Внутрь, независимо от приема пищи.
Для лечения гриппа и ОРВИ детям в возрасте от 3 до 6 лет назначают в первые два дня – по 1 таблетке 2 раза в день, в последующие два дня – по одной таблетке 1 раз в день.
Всего на курс – 6 таблеток, длительность курса – 4 дня.
Для лечения гриппа и ОРВИ детям в возрасте от 6 лет назначают в первые два дня – по 1 таблетке 3 раза в день, в последующие два дня – по одной таблетке 2 раза в день.
Всего на курс – 10 таблеток, длительность курса – 4 дня.
Профилактика гриппа и ОРВИ у детей в возрасте от 3 лет проводится 7-дневными циклами: два дня – по 1 таблетке 1 раз в день, 5 дней перерыв, затем цикл повторить.
Длительность профилактического курса – от одной недели до нескольких месяцев.
Показания к применению
Кагоцел® применяют у взрослых и детей в возрасте от 3-х лет в качестве профилактического и лечебного средства при гриппе и других острых респираторных вирусных инфекциях (ОРВИ), а также как лечебное средство при герпесе у взрослых.
Противопоказания и передозировка
- Беременность и период лактации
- Возраст до 3 лет
- Повышенная чувствительность к компонентам препарата
- Дефицит лактазы, непереносимость лактозы, глюкозо-галактозная мальабсорбция
Передозировка
При случайной передозировке рекомендуется назначить обильное питье, вызвать рвоту.
Побочное действие
Возможные побочные реакции при применении препарата приведены в зависимости от частоты возникновения (классификация ВОЗ):
- часто (≥1/100, <1/10)
- нечасто (≥1/1000, <1/100)
- редко (≥1/10 000, <1/1000)
- очень редко (<1/10 000, включая отдельные сообщения)
- частота неизвестна (по имеющимся данным определить частоту не представляется возможным)
Аллергические реакции: частота неизвестна – сыпь, крапивница, зуд кожи, отек Квинке.
Со стороны пищеварительной системы: частота неизвестна – тошнота, диарея, гастралгия.
Если любые из указанных в инструкции побочных реакций усугубляются, или вы заметили любые другие побочные реакции, не указанные в инструкции, сообщите об этом врачу.
Состав и лекарственная форма
Регистрационный номер
P N002027/01 от 24. 02.2021
02.2021
Торговое название средства
Кагоцел® (kagocel®)
Международное непатентованное название
–
Химическое название
натриевая соль сополимера (1→4)- 6- 0- карбоксиметил -β- d-глюкозы, (1→4)- β-d- глюкозы и (21→24)-2,3,14,15,21,24, 29,32-октагидрокси-23-(карбоксиметоксиметил)-7, 10-диметил-4, 13-ди(2-пропил)- 19,22,26,30,31 — пентаоксагептацикло [23.3.2.216.20.05.28.08.27.09.18.012.17] дотриаконта-1,3,5(28),6,8(27), 9(18),10, 12(17), 13,15-декаена.
Лекарственная форма:
Таблетки
Состав
Активное вещество: Кагоцел® 12 мг. Вспомогательные вещества: крахмал картофельный — 10мг, кальций стеарат — 0.65мг, лудипресс (состав: лактозы моногидрат, повидон (коллидон 30), кросповидон (коллидон cl)) – до получения таблетки массой 100 мг.
Фармакотерапевтическая группа
Противовирусное средство
Код атх:
J05AX
Владелец регистрационного удостоверения
ООО “Ниармедик Плюс”, Россия, 115114, г. Москва, ул. Кожевническая, д. 14, стр. 5
Москва, ул. Кожевническая, д. 14, стр. 5
Претензии потребителей направлять по адресу:
ООО “Ниармедик Плюс”, Россия, 115114, г. Москва, ул. Кожевническая, д. 14, стр. 5,
Телефон/факс: + 7 (495) 646-28-68, электронная почта: [email protected]
Предприятие-производитель
ООО “Ниармедик Фарма Плюс”, Россия, 115114, г. Москва, ул. Кожевническая, д. 14, стр. 5
Адрес места производства: Россия, 249030, Калужская область, г.о. «Город Обнинск», г. Обнинск, Киевское шоссе, д. 120, корп. 3, 4, 5.
Фармакодинамика
Основным механизмом действия Кагоцела® является способность индуцировать продукцию интерферонов. Кагоцел® вызывает образование в организме человека так называемых поздних интерферонов, являющихся смесью α- и β-интерферонов, обладающих высокой противовирусной активностью. Кагоцел® вызывает продукцию интерферонов практически во всех популяциях клеток, принимающих участие в противовирусном ответе организма: Т- и В- лимфоцитах, макрофагах, гранулоцитах, фибробластах, эндотелиальных клетках. При приеме внутрь одной дозы Кагоцела® титр интерферонов в сыворотке крови достигает максимальных значений через 48 часов. Интерфероновый ответ организма на введение Кагоцела® характеризуется продолжительной (до 4-5 суток) циркуляцией интерферонов в кровотоке.
При приеме внутрь одной дозы Кагоцела® титр интерферонов в сыворотке крови достигает максимальных значений через 48 часов. Интерфероновый ответ организма на введение Кагоцела® характеризуется продолжительной (до 4-5 суток) циркуляцией интерферонов в кровотоке.
Динамика накопления интерферонов в кишечнике при приеме внутрь Кагоцела® не совпадает с динамикой титров циркулирующих интерферонов. В сыворотке крови продукция интерферонов достигает высоких значений лишь через 48 часов после приема Кагоцела®, в то время как в кишечнике максимум продукции интерферонов отмечается уже через 4 часа.
Кагоцел®, при назначении в терапевтических дозах, нетоксичен, не накапливается в организме. Препарат не обладает мутагенными и тератогенными свойствами, не канцерогенен и не обладает эмбриотоксическим действием.
Наибольшая эффективность при лечении Кагоцел® достигается при его назначении не позднее 4-го дня от начала острой инфекции. В профилактических целях препарат может применяться в любые сроки, в том числе и непосредственно после контакта с возбудителем инфекции.
Фармакокинетика
Через 24 часа после введения в организм Кагоцел® накапливается, в основном, в печени, в меньшей степени в легких, тимусе, селезенке, почках, лимфоузлах. Низкая концентрация отмечается в жировой ткани, сердце, мышцах, семенниках, мозге, плазме крови. Низкое содержание Кагоцела® в головном мозге объясняется высокой молекулярной массой препарата, затрудняющей его проникновение через гематоэнцефалический барьер. В плазме крови препарат находится преимущественно в связанном виде.
При ежедневном многократном введении Кагоцела® объем распределения колеблется в широких пределах во всех исследованных органах. Особенно выражено накопление препарата в селезенке и лимфатических узлах. При приеме внутрь в общий кровоток попадает около 20% введенной дозы препарата. Всосавшийся препарат циркулирует в крови, в основном, в связанной с макромолекулами форме: с липидами – 47%, с белками – 37%. Несвязанная часть препарата составляет около 16%.
Несвязанная часть препарата составляет около 16%.
Выведение:
Из организма препарат выводится, в основном, через кишечник: через 7 суток после введения из организма выводится 88% введенной дозы, в том числе 90% – через кишечник и 10% – почками.
В выдыхаемом воздухе препарат не обнаружен.
Особые указания
Особые указания
Для достижения лечебного эффекта прием Кагоцел® следует начинать не позднее четвертого дня от начала заболевания.
Взаимодействие с другими лекарственными препаратами
Кагоцел® хорошо сочетается с другими противовирусными препаратами, иммуномодуляторами и антибиотиками (аддитивный эффект).
Возможность и особенности применения беременными женщинами, женщинами в период грудного вскармливания
В связи с отсутствием необходимых клинических данных Кагоцел® не рекомендуется принимать в период беременности и лактации.
Влияние на способность управлять транспортными средствами, механизмами
Влияние препарата на способность к управлению транспортными средствами, механизмами не изучено.
Условия хранения
В защищенном от света месте при температуре не выше 25 С.
Хранить в недоступном для детей месте.
Условия отпуска из аптек
Без рецепта врача.
Формы выпуска
Для всей семьи
Для взрослых
Для детей с 3-х лет
Вкладка “Диаграмма” | Руководство пользователя Enterprise Architect
Обратите внимание, : Эта страница справки предназначена не для последней версии Enterprise Architect. Последнюю справку можно найти здесь.| Пред. | Следующий |
Вкладка «Диаграмма» окна «Свойства диаграммы» содержит ряд полей и параметров, которые можно настроить для определения того, что показывает диаграмма и как представлены объекты.
Доступ
Выбрав окно свойств одним из этих способов, щелкните первую нужную диаграмму. Пуск > Исследовать > Свойства > Свойства или Показать > Порталы > Окно > Свойства > Свойства | |
Alt+1 > Диаграмма |
Свойства схемы
По умолчанию используется имя родительского пакета в качестве имени диаграммы. | ||
Отображает тип диаграммы. Вы не можете редактировать это поле. | ||
(Необязательно) Введите имя стереотипа диаграммы, который нужно применить, или щелкните стрелку раскрывающегося списка и выберите стереотип из списка. Вы можете определить стереотипы для выбора здесь, используя параметр ленты «Настроить > Справочные данные > Типы UML», выбрав страницу «Стереотипы» и создав стереотипы с «Базовым классом» «Диаграмма». | UML-стереотипы | |
По умолчанию используется имя человека, создавшего диаграмму. При необходимости вы можете ввести его заново или щелкнуть стрелку раскрывающегося списка и выбрать альтернативное имя из списка. | ||
Отображает имя метамодели, на которой основана диаграмма. При необходимости щелкните стрелку раскрывающегося списка справа от поля и выберите другую метамодель. | ||
Установите этот флажок, чтобы отфильтровать на диаграмме все элементы, которые не являются производными от той же метамодели, что и выбранный элемент. | ||
Установите этот флажок, чтобы отфильтровать на диаграмме все элементы, не имеющие отношения к выбранному элементу (элементу контекста), чтобы отображались только элементы из группы отношений. | Как контекстно фильтровать диаграмму | |
Отображает номер версии схемы. По умолчанию это значение равно 1.0 при создании диаграммы, и вы обновляете версию вручную в соответствии с соглашениями, применяемыми на вашем рабочем месте. | ||
Установите этот флажок, чтобы фильтровать элементы на диаграмме и отключать звук тех, у которых номер версии не совпадает с номером версии диаграммы. Это имеет особое значение, когда вы работаете с элементами клонированной диаграммы и хотите различать элементы, которые были клонированы для соответствия диаграмме и структуре пакета, и элементы, которые имеют ту же версию, что и источник. Вы можете использовать это средство для более общей проверки того, какие элементы не имеют той же версии, что и диаграмма, например, когда вы перетаскиваете элементы из Диспетчера проектов в качестве ссылок на локальные или, в особенности, внешние элементы. | ||
Установите этот флажок, чтобы установить версию каждого нового элемента, добавляемого на диаграмму, в ту же версию, что и диаграмма. Элементы, перетащенные из панели инструментов диаграммы или добавленные с помощью диалогового окна «Новый элемент», будут иметь ту же версию, что и диаграмма. Значение версии элементов, перетаскиваемых из Диспетчера проектов, не обновляется. | ||
Это поле определяет формат отображения при каждом открытии диаграммы. Параметр сохраняется до тех пор, пока он не будет специально изменен. Поле по умолчанию имеет значение «Диаграмма», чтобы отображать элементы, отображаемые в виде фигур, соединенных соединителями.
| Представление проекта по Гантту Диспетчер спецификаций — обзор Список диаграмм | |
Установите этот флажок, чтобы содержимое схемы отображалось так, как если бы оно было грубо нарисовано от руки. | ||
Установите этот флажок, чтобы диаграмма отображалась так, как если бы она была нарисована на белой доске, с белой заливкой и фоном. | ||
Установите этот флажок, чтобы отключить использование полномасштабных имен объектов для элементов на этой диаграмме. | ||
Установите этот флажок, чтобы добавить индикатор блокировки ( или ) за пределами верхнего левого угла каждого заблокированного элемента на диаграмме. Если элемент:
| ||
Щелкните стрелку раскрывающегося списка и выберите тему для применения к текущей диаграмме. Поле по умолчанию имеет значение «Использовать глобальную тему», которое применяет тему, выбранную на странице «Диаграмма > Тема» диалогового окна «Настройки» модели. | Параметры темы диаграммы | |
Если диаграмма является частью модели, созданной для технологии ЦРТ, в этом поле отображается название этой технологии | ||
Доступное только для чтения поле, отображающее GUID выбранной диаграммы. | ||
Отображает URL-адрес для доступа к этой диаграмме в WebEA. Этот URL определяется в самом WebEA. |
Примечания
- В редакциях Enterprise Architect Corporate, Unified и Ultimate, если включена безопасность, необходимо иметь разрешение «Обновить диаграммы» для обновления свойств диаграммы
Как читать TAB на гитаре: Полное руководство с диаграммами
TAB на гитаре (или табулатура) невероятно легко понять, если вы знаете, что означают все символы и цифры.
В этом руководстве я подробно объясню, как читать Guitar TAB, который вы можете найти на таких сайтах, как Ultimate Guitar (ознакомьтесь с лучшими сайтами Guitar TAB здесь).
Различные типы гитарных табуляторов
Существует несколько различных типов гитарных табуляторов, которые вы можете найти в Интернете. Хотя все Guitar TAB имеют схожий формат, они могут сильно отличаться друг от друга.
Text-based Guitar TAB
Это первый тип Guitar TAB, ставший популярным в Интернете. Текстовая вкладка Guitar TAB записывается в виде простого текстового файла, как показано ниже.
Первые онлайн-сайты Guitar TAB имели только этот тип Guitar TAB, и многие сайты до сих пор используют этот формат.
Позже в этом руководстве я объясню все символы, используемые в этом типе гитарных вкладок, чтобы вы могли прочитать их, если вам нужно.
Недостатком этого типа TAB является то, что он обычно не включает никаких подробностей о ритме. В то время как другие типы Guitar TAB обычно включают нотацию ритма, текстовая Guitar TAB обычно не включает.
Старайтесь избегать этого типа гитарной TAB и используйте другие варианты, если они доступны.
Написание собственной текстовой табулатуры для гитары
Если вы хотите написать табуляцию для гитары в этом формате, вам необходимо использовать определенный тип шрифта.
Шрифт Courier New — самый популярный шрифт для написания табуляции гитары этого типа. Блокнот в Windows имеет довольно много разных шрифтов, которые хорошо работают с Guitar TAB.
Блокнот в Windows имеет довольно много разных шрифтов, которые хорошо работают с Guitar TAB.
Если вы видите вкладку Guitar TAB, как показано ниже, это означает, что был использован неправильный шрифт.
Простое изменение шрифта решит проблемы с форматом.
Interactive Guitar TAB
Такие веб-сайты, как Songsterr, используют интерактивный тип Guitar TAB, который выглядит немного иначе, чем текстовый Guitar TAB.
Как видите, приведенная выше вкладка Guitar похожа на предыдущую текстовую вкладку Guitar, но ее легче читать и использовать другие символы.
Вы можете заметить, что на этой ВКЛАДКЕ гораздо больше информации по сравнению с текстовой ВКЛАДКОЙ Guitar, которая была раньше. Вот почему я рекомендую по возможности избегать текстовых клавиш Guitar TAB. Формальный гитарный табулятор, подобный этому или приведенному ниже, гораздо полезнее.
Табулатура и стандартная нотация
Если вы купите книгу Guitar TAB, вы, скорее всего, увидите этот формат. Как вы можете видеть ниже, здесь соединены два нотоносца:
Как вы можете видеть ниже, здесь соединены два нотоносца:
Верхняя половина — это песня, написанная в стандартной нотации, а нижняя половина — в табулатуре.
Это лучшее из обоих миров, поскольку оно дает вам два разных способа чтения одной и той же музыки. Многие гитаристы предпочитают этот формат, потому что он дает больше всего информации о том, как играть песню на гитаре.
Если вы не знаете, как читать стандартную нотную запись, вы можете просто игнорировать верхний нотоносец и читать нижний нотоносец Guitar TAB.
Написание собственного формального гитарного табулятора
Существует несколько способов создания собственного формального гитарного табулятора.
Проще всего с Guitar Pro 8 (ссылка на мой полный обзор).
Guitar Pro 8 предоставляет вам все необходимое для редактирования и создания собственных вкладок Guitar. Возможность воспроизвести TAB также поможет вам понять, что играть на гитаре.
Раскладка Guitar TAB
Первое, что вам нужно понять, работая с Guitar TAB, это основная раскладка.
Вкладка “Гитара” имеет шесть горизонтальных линий, обозначающих шесть струн гитары.
Для разных инструментов может быть больше или меньше строк. TAB для баса или укулеле будет иметь четыре или пять строк, а TAB для 7-струнной гитары будет иметь 7 горизонтальных линий.
Как вы можете видеть на диаграмме ниже, шесть линий соответствуют шести струнам на вашей гитаре:
Глядя на Guitar TAB, вы все равно что смотрите на свою гитару в руках. Нижняя строка на вкладке «Гитара» соответствует струне с самой низкой высотой звука (нижняя ми) на вашей гитаре.
Текстовая и формальная Вкладка Guitar иногда отображает настройки струн для каждой строки, как показано ниже:
Важно помнить, что верхняя строка на вкладке Guitar соответствует струне с самой высокой высотой тона на вашей гитаре, а самая нижняя строка соответствует струне с самой низкой высотой тона на вашей гитаре.
Что означают цифры на вкладке Guitar
Каждая строка на вкладке Guitar соответствует струне на вашей гитаре. Всякий раз, когда вы видите число в строке на вкладке Guitar TAB, это указание сыграть определенную ноту на этой струне.
Всякий раз, когда вы видите число в строке на вкладке Guitar TAB, это указание сыграть определенную ноту на этой струне.
Цифры на вкладке Guitar соответствуют номерам ладов на струне. 5 будет означать пятый лад на вашей гитаре. 12 означает двенадцатый лад. 0 будет означать открытую струну (нулевой лад).
Взгляните на приведенную ниже диаграмму, где показаны примеры различных номеров ТАБ гитары и то, как каждый номер соответствует ноте на гитаре:
Есть два способа записи чисел в TAB гитары, и это влияет на то, как вы их играете.
Числа, наложенные друг на друга
Когда числа на вкладке Guitar TAB наложены друг на друга, это говорит вам сыграть эти числа одновременно. Другими словами, играйте аккорд.
Все вышеперечисленные числа на вкладке «Гитара» расположены друг над другом, и если вы сыграете их все одновременно, вы получите аккорд.
Взгляните на вкладку «Гитара» ниже и подумайте о том, что играется (или попробуйте сыграть сами):
Хотя это может показаться запутанным, на самом деле вам просто предлагается сыграть восемь раз аккорд ми-минор.
Числа, написанные слева направо
Когда числа написаны рядом (на одной и той же струне или на разных струнах), вкладка Guitar предлагает вам играть ноты одну за другой слева направо.
Мы читаем Guitar TAB точно так же, как вы читаете это предложение — слева направо по одному слову.
В приведенной ниже вкладке Guitar вы начинаете с игры на 1-м ладу, затем играете на 2-м ладу, затем на 3-м ладу и, наконец, на 4-м ладу, потому что все они записываются одна за другой.
Неважно, видите ли вы одинарную ноту или аккорд, читайте все слева направо.
Важно помнить, что вы играете на струне на гитаре только тогда, когда видите номер на этой струне.
Если вы не видите числа на строке, это означает, что на этой строке ничего не воспроизводится.
Что означают символы на вкладке Guitar
Теперь, когда вы знаете, что обозначают линии и цифры на вкладке Guitar, давайте посмотрим на используемые символы.
Символы на гитарной вкладке TAB обозначают различные приемы игры на гитаре, такие как слайды, бэнды, хаммер-он, приглушение ладоней и многое другое. Когда вы видите символ во вкладке Guitar TAB, он предлагает вам выполнить определенный тип техники.
Есть два набора символов, которые нужно выучить для Guitar TAB. В текстовой вкладке Guitar используется один набор символов, а в формальной вкладке Guitar используется другой набор символов.
Давайте пройдемся по всем основным символам, которые вы, скорее всего, увидите на вкладке Guitar TAB.
Что означает h на гитаре TAB
‘ h ’ на гитаре TAB является сокращением от ‘hammer-on’. Это когда вы играете ноту и переходите на более высокую ноту.
В текстовой вкладке Guitar TAB отображается буквой «h» между двумя нотами. В официальном гитарном TAB это показано в виде изогнутой линии над двумя нотами, как показано ниже, и буквой H над нотоносцем:
Оба вышеупомянутых гитарных TAB показывают одно и то же, что нужно играть.
2h5 означает играть на 2-м ладу, а затем нажимать на 4-й лад. 2h5h5 означает два хаммерона подряд (вы берёте только первую ноту).
Что означает p в Guitar TAB
‘ p ’ в Guitar TAB является сокращением от «pull-off». Это когда вы играете ноту и переходите к более низкой ноте. Это в основном противоположность молотка.
Та же изогнутая линия используется в формальных гитарных табуляциях, что и в хаммер-онах, так что вам просто нужно посмотреть, больше или меньше число, чтобы знать, какую технику использовать.
Хаммероны и пулл-оффы можно комбинировать (так называемое легато) под одной и той же изогнутой линией, как показано ниже:
Это также можно комбинировать со слайдами, как показано ниже.
Что означает / или \ в Guitar TAB
Косая черта ( / или \ ) в Guitar TAB — это символ слайда.
Тип используемой косой черты говорит вам, нужно ли вам скользить вверх к ноте «/» или скользить вниз к ноте «\».
Чтобы узнать, какой символ косой черты есть какой, подумайте о символе косой черты как о слайде, к которому вы подходите слева. Если косая черта наклонена вниз, как \, вы скользите вниз по гитаре. Если косая черта наклонена вверх, как /, вы скользите вверх на гитаре.
Одни и те же символы используются в текстовой и формальной гитарной вкладке, поэтому легко идентифицировать слайды. Некоторые старые текстовые вкладки Guitar могут отображать s вместо косой черты (например, 7s5).
В формальной вкладке Guitar вы также можете заметить изогнутую линию в верхней части слайда, это напоминание о том, что вы выбираете только первую ноту слайда. Если изогнутой линии нет, значит нужно взять обе ноты.
Что означает b на гитаре TAB
‘ b ’ на гитаре TAB — это символ бенда. В официальном гитарном TAB используется изогнутая линия со стрелкой или цифрой. 9 для обозначения изгиба.
В официальной вкладке Guitar TAB число, указанное в верхней части изогнутой стрелки, указывает нам, какой тип бенда играть.
«1/2» означает бэнд на полтона, «полный» означает бэнд на целый шаг, «1 1/2» означает бэнд на полтора шага и так далее.
‘ r ’ в гитаре TAB означает отпустить бенд. Иногда это показано, если нужно долго держать вираж, чтобы знать, когда его снова опустить.
‘ pb’ в гитаре TAB означает предварительное сгибание ноты перед ее взятием. Вы нажимаете на струну до нужной высоты тона, затем выбираете ноту перед тем, как отпустить или удерживать ее.
Что означает x в Guitar TAB
‘ x ’ в Guitar TAB — это символ приглушенного удара или граблей. Это может быть несколько строк или одна строка.
Приглушенный удар — это когда вы слегка кладете пальцы на струны и ударяете по ним.
Представьте себе фанкового гитариста, играющего на своей гитаре ударные ритмы без звучания аккордов. Это приглушенные хиты.
Что означают скобки () в гитаре TAB
Когда нота заключена в скобки () в Guitar TAB означает либо воспроизведение призрачной ноты, либо то, что нота продолжает звучать.
В приведенном ниже примере примечания в скобках являются фантомными. Это означает, что вам нужно играть ноты в скобках мягче, чем остальные ноты.
Иногда фантомные ноты представляют собой повторяющиеся ноты, которые вы слышите от педали задержки.
В приведенном ниже примере примечание в скобках не является примечанием-призраком. Вместо этого скобки сообщают вам, что нота продолжает звучать в следующем такте, и вы не берете ее снова.
Обычно, когда нота звучит до следующего такта, скобки используются, чтобы показать, что нота все еще звучит.
Что означает ~ на гитаре TAB
‘ ~ ’ на гитаре TAB – это символ вибрато. В текстовой вкладке Guitar TAB это обычно отображается в строке рядом с нотой, а в формальной TAB — волнистой линией над нотоносцем.
Некоторые старые текстовые гитарные TAB используют v рядом с нотой, чтобы показать вибрато, потому что ~~~ может быть плохо видно.
Несмотря на то, что ~ является символом вибрато, довольно часто этот символ не используется, потому что гитарист использует вибрато так часто, что включение его в ноты на каждой удерживаемой ноте привело бы к беспорядку.
Так что, если вы не видите символа вибрато в TAB, но слышите его в песне, значит, его не отметили.
Что означает
<> на гитаре TAB‘ <> ’ на гитаре TAB является символом естественных гармоник. Когда вы видите ноту между двумя символами, например <12>, это означает, что на этом ладу играется естественная гармоника.
символ в Guitar TAB” width=”900″ height=”199″>
Некоторые гитарные TAB будут отображать NH выше или ниже нотоносца, чтобы указать, что нота является естественной гармоникой. Вы также можете увидеть AH для искусственных гармоник.
Вы также можете заметить, что ноты в стандартном нотоносце обозначаются ромбами, когда используется флажолет.
Символ <> также может использоваться для обозначения скачков громкости, поэтому послушайте песню, чтобы узнать, что более вероятно.
Что не означает в гитаре TAB
‘ t ’ в гитаре TAB – это символ постукивания. Иногда это отображается над нотоносцем с заглавной T, а иногда рядом с примечанием (обычно на текстовой вкладке TAB).
Изогнутая линия над всеми нотами в официальном гитарном TAB напоминает нам, что все это играется без выбора (легато).
Как видите, нажатия в текстовой вкладке Guitar TAB могут быть очень запутанными и трудными для чтения. Когда я учился игре на гитаре, я распечатывал TAB и использовал маркер, чтобы четко видеть, какие ноты были нажаты.
Посмотрите эти замечательные соло, чтобы узнать больше о постукивании.
Что означает PM на гитаре TAB
‘ PM ’ на гитаре TAB — это символ приглушения звука ладонью. Обычно это отображается над или под нотоносцем и сопровождается пунктирной линией, если приглушение ладони удерживается в течение длительного времени.
В приведенном выше примере вы играете приглушение ладонью только тогда, когда есть PM или пунктирная линия ниже или выше нотоносца. Остальные ноты играются без приглушения ладоней.
В некоторых старых текстовых вкладках Guitar TAB этот символ может вообще не использоваться, если в песне активно используется приглушение звука ладонью.
Например, в некоторых металлических песнях почти вся песня использует приглушение ладоней. Было бы грязно добавлять пунктирную линию к каждой ноте, поэтому ее часто опускают.
Обзор символов TAB для гитары
Вот краткое руководство по наиболее распространенным символам, которые вы увидите в текстовой TAB для гитары:
- h = молоточек
- стр. = отрыв
- б = изгиб
- / = сдвинуть вверх
- \ = слайд вниз
- PM – – – – = приглушение ладонью (выше или ниже TAB)
- ~~~ = вибрато
- x = приглушенное попадание
- <> = натуральные гармоники
- t = нарезание резьбы
- () = льготная записка или пусть записка звучит
На вкладке Guitar TAB может отображаться гораздо больше символов, но приведенные выше охватывают все основные элементы, которые вы, вероятно, увидите.
Шаблон Guitar TAB
Если вы хотите быстро записать некоторые идеи и у вас нет Guitar Pro 8, вы можете использовать приведенный ниже шаблон Guitar TAB.
е|----------------------------------------------------------------------------- ------------------| Б|------------------------------------------------ ---------------| G|------------------------------------------------ ---------------| Д|------------------------------------------------ ---------------| А|------------------------------------------------ ---------------| Е|------------------------------------------------ ---------------| е|------------------------------------------------ ---------------| Б|------------------------------------------------ ---------------| G|------------------------------------------------ ---------------| Д|------------------------------------------------ ---------------| А|------------------------------------------------ ---------------| Е|------------------------------------------------ ---------------|
Просто выделите все шесть строк, затем скопируйте и вставьте приведенный выше текст в Блокнот, Word или любой другой текстовый редактор, и вы можете начать редактирование с помощью TAB, что хотите.
При вставке текста убедитесь, что вы используете шрифт, например Courier New . Если вы используете неправильный шрифт, вам будет сложно правильно выровнять числа, символы и тире.
При редактировании TAB не забудьте добавить или удалить дефисы, чтобы линии оставались одинаковой длины. В некоторых текстовых процессорах это можно сделать, нажав клавишу Insert на клавиатуре. Он будет печатать поверх тире вместо добавления цифр или символов между тире.
Загрузите несколько печатных шаблонов Guitar TAB в формате PDF здесь.
Найдите гитарные табы онлайн
Теперь, когда вы знаете, как читать гитарные табы, поищите некоторые в Интернете, чтобы привыкнуть к их чтению. Научиться играть, читая вкладку Guitar TAB, — это простой навык, поэтому держите эту страницу открытой, пока вы просматриваете некоторые вкладки Guitar, чтобы привыкнуть ко всем символам.
Прочтите это руководство на лучших веб-сайтах TAB для гитары, чтобы ознакомиться с некоторыми формальными и текстовыми TAB для гитары.
Табулатура на гитаре — один из немногих способов чтения нот. Узнайте о других способах чтения нот здесь и ознакомьтесь с этим руководством, если хотите научиться читать стандартную нотную запись.
Связанные руководства и уроки:
Элементы формата диаграммы
Можно изменить формат отдельных элементов диаграммы, таких как область диаграммы, область графика, ряды данных, оси, заголовки, метки данных или легенда.
Для форматирования элементов диаграммы доступны два набора инструментов: область задач «Формат» и лента «Инструменты диаграммы». Для максимального контроля используйте параметры в Формат области задач.
Отформатируйте диаграмму с помощью панели задач «Формат»
Выберите элемент диаграммы (например, ряды данных, оси или заголовки), щелкните его правой кнопкой мыши и выберите Формат <элемент диаграммы> . Появится панель Format с параметрами, адаптированными для выбранного элемента диаграммы.
Щелчок по маленьким значкам в верхней части панели позволяет перейти к другим частям панели с дополнительными параметрами. Если щелкнуть другой элемент диаграммы, вы увидите, что область задач автоматически обновляется до нового элемента диаграммы.
Например, для форматирования оси:
Щелкните правой кнопкой мыши ось диаграммы и выберите Формат оси .
В области задач Format Axis внесите необходимые изменения.
Вы можете переместить или изменить размер области задач, чтобы упростить работу с ней.
 Щелкните шеврон в правом верхнем углу.
Щелкните шеврон в правом верхнем углу.
Отформатируйте диаграмму с помощью ленты
Щелкните на диаграмме, чтобы выбрать элемент диаграммы, который вы хотите отформатировать.
На вкладке Формат в разделе Инструменты диаграммы выполните одно из следующих действий:
Щелкните Заливка формы , чтобы применить к элементу диаграммы другой цвет заливки, градиент, рисунок или текстуру.

Щелкните Контур фигуры , чтобы изменить цвет, вес или стиль элемента диаграммы.
Щелкните Эффекты формы , чтобы применить специальные визуальные эффекты к элементу диаграммы, такие как тени, фаски или трехмерное вращение.
Чтобы применить предопределенный стиль формы, на вкладке Формат в группе Стили формы щелкните нужный стиль.
 Чтобы просмотреть все доступные стили фигур, нажмите кнопку Еще .
Чтобы просмотреть все доступные стили фигур, нажмите кнопку Еще .Чтобы изменить формат текста диаграммы, выделите текст, а затем выберите параметр на появившейся мини-панели инструментов. Либо на вкладке Home в группе Font выберите форматирование, которое хотите использовать.
Чтобы использовать стили WordArt для форматирования текста, выделите текст, а затем перейдите на вкладку Формат в Стили WordArt выберите стиль WordArt для применения. Чтобы просмотреть все доступные стили, нажмите кнопку Еще .
Для внесения изменений в форматирование можно использовать диалоговое окно Формат <Элемент диаграммы> или применить предопределенные или пользовательские стили формы. Вы также можете отформатировать текст в элементе диаграммы.
Вы также можете отформатировать текст в элементе диаграммы.
Что вы хотите сделать?
Изменить формат выбранного элемента диаграммы
Изменить стиль формы выбранного элемента диаграммы
Изменить формат текста в выбранном элементе диаграммы
Использование форматирования текста для форматирования текста в элементах диаграммы
Используйте стили WordArt для форматирования текста в элементах диаграммы
Изменить формат выбранного элемента диаграммы
В диаграмме щелкните элемент диаграммы, который вы хотите изменить, или выполните следующие действия, чтобы выбрать элемент диаграммы из списка элементов диаграммы:
Щелкните в любом месте графика.
Это отображает Chart Tools , добавив вкладки Design , Layout и Format .На вкладке Формат в группе Текущий выбор щелкните стрелку рядом с полем Элементы диаграммы и выберите элемент диаграммы, который требуется отформатировать.

Совет: Вместо использования команд ленты можно также щелкнуть элемент диаграммы правой кнопкой мыши, выбрать Формат <элемент диаграммы> в контекстном меню, а затем перейти к шагу 3.
На вкладке Формат в группе Текущий выбор щелкните Формат выбора .
В диалоговом окне Формат <Элемент диаграммы> щелкните категорию и выберите нужные параметры форматирования.
Важно: В зависимости от выбранного элемента диаграммы в этом диалоговом окне доступны различные параметры форматирования.
При выборе различных параметров в этом диалоговом окне изменения немедленно применяются к выбранному элементу диаграммы. Однако, поскольку изменения вступают в силу мгновенно, в этом диалоговом окне невозможно щелкнуть Отмена . Чтобы удалить изменения, необходимо нажать Отменить на панели быстрого доступа.
Вы можете отменить несколько изменений, внесенных в один параметр диалогового окна, если вы не вносили изменения в другой параметр диалогового окна между ними.
Возможно, вы захотите переместить диалоговое окно, чтобы одновременно видеть и диаграмму, и диалоговое окно.
Верх страницы
Изменить стиль формы выбранного элемента диаграммы
В диаграмме щелкните элемент диаграммы, который вы хотите изменить, или выполните следующие действия, чтобы выбрать элемент диаграммы из списка элементов диаграммы:
Щелкните в любом месте графика.
Отобразятся инструменты диаграммы с добавлением вкладок Design , Layout и Format .На Вкладка Формат в группе Текущий выбор щелкните стрелку рядом с полем Элементы диаграммы , а затем выберите элемент диаграммы, который требуется отформатировать.

Выберите элемент диаграммы, который вы хотите изменить
- Выберите элемент диаграммы, который вы хотите изменить
- Стиль формы
- Заполнение формы
- Контур формы
- Эффект формы
Чтобы применить предопределенный стиль формы, на вкладке Формат в группе Стили формы щелкните нужный стиль.
Совет: Чтобы просмотреть все доступные стили фигур, нажмите кнопку Дополнительно 9кнопка 0673.
Чтобы применить другую заливку фигуры, щелкните Заливка фигуры , а затем выполните одно из следующих действий:
Чтобы использовать другой цвет заливки, в разделе Цвета темы или Стандартные цвета щелкните нужный цвет.
Совет: Прежде чем применить другой цвет, вы можете быстро просмотреть, как этот цвет повлияет на диаграмму. Когда вы указываете на цвета, которые хотите использовать, выбранный элемент диаграммы будет отображаться в этом цвете на диаграмме.
Чтобы удалить цвет с выбранного элемента диаграммы, нажмите Нет заливки .
org/ListItem”>Чтобы заполнить фигуру изображением, щелкните Изображение . В диалоговом окне Вставить изображение щелкните изображение, которое вы хотите использовать, а затем щелкните Вставить .
org/ListItem”>Чтобы использовать заливку текстурой, щелкните Текстура , а затем щелкните текстуру, которую хотите использовать.
Чтобы использовать цвет заливки, которого нет в разделе Цвета темы или Стандартные цвета , нажмите Дополнительные цвета заливки . В диалоговом окне Colors укажите цвет, который вы хотите использовать на Standard или Custom , а затем щелкните OK .
Пользовательские цвета заливки, которые вы создаете, добавляются в Последние цвета , чтобы вы могли использовать их снова.
Чтобы использовать эффект градиента для выбранного цвета заливки, щелкните Градиент , а затем в разделе Варианты щелкните нужный стиль градиента.
Для получения дополнительных стилей градиента щелкните Дополнительные градиенты , а затем в категории Заливка щелкните параметры градиента, которые вы хотите использовать.
Чтобы применить другой контур фигуры, щелкните Контур фигуры , а затем выполните одно из следующих действий:
Чтобы использовать другой цвет контура, в разделе Цвета темы или Standard Colors , щелкните цвет, который вы хотите использовать.

Чтобы удалить цвет контура выбранного элемента диаграммы, щелкните Нет контура .
Примечание. Если выбранный элемент является линией, линия больше не будет отображаться на диаграмме.
Чтобы использовать цвет контура, недоступный в Цвета темы или Стандартные цвета , нажмите Дополнительные цвета контура . В диалоговом окне Colors укажите цвет, который вы хотите использовать, на вкладке Standard или Custom , а затем нажмите OK .
Пользовательские цвета контура, которые вы создаете, добавляются в Recent Colors , чтобы вы могли использовать их снова.
Чтобы изменить толщину линии или границы, щелкните Толщина , а затем щелкните толщину линии, которую вы хотите использовать.
Чтобы получить дополнительные параметры стиля линии или стиля границы, щелкните Дополнительные линии , а затем выберите стиль линии или стиль границы, который вы хотите использовать.Чтобы использовать пунктирную линию или границу, щелкните Штрихи , а затем выберите тип штриха, который вы хотите использовать.
Для дополнительных параметров типа тире щелкните Дополнительные строки , а затем выберите тип тире, который вы хотите использовать. org/ListItem”>
Чтобы добавить стрелки к линиям, щелкните Стрелки , а затем щелкните стиль стрелки, который вы хотите использовать. Вы не можете использовать стили стрелок для границ. 908:20 Чтобы получить дополнительные параметры стиля стрелки или стиля границы, щелкните Дополнительные стрелки , а затем щелкните параметр стрелки, который вы хотите использовать.
Чтобы применить другой эффект формы, щелкните Эффекты формы , щелкните доступный эффект, а затем выберите тип эффекта, который вы хотите использовать.
Примечание. Доступные эффекты формы зависят от выбранного элемента диаграммы. Заготовки, эффекты отражения и скоса доступны не для всех элементов диаграммы.
Верх страницы
Изменить формат текста в выбранном элементе диаграммы
Для форматирования текста в элементах диаграммы можно использовать обычные параметры форматирования текста или применить формат WordArt.
Использовать форматирование текста для форматирования текста в элементах диаграммы
Щелкните элемент диаграммы, содержащий текст, который вы хотите отформатировать.
Щелкните текст правой кнопкой мыши или выберите текст, который нужно отформатировать, а затем выполните одно из следующих действий:
Щелкните нужные параметры форматирования на Мини-панель инструментов .

На вкладке Home в группе Font нажмите кнопки форматирования, которые вы хотите использовать.
Верх страницы
Используйте стили WordArt для форматирования текста в элементах диаграммы
В диаграмме щелкните элемент диаграммы, содержащий текст, который вы хотите изменить, или выполните следующие действия, чтобы выбрать элемент диаграммы из списка элементов диаграммы:
Щелкните в любом месте графика.
Отобразятся инструменты диаграммы с добавлением вкладок Design , Layout и Format .На вкладке Формат в группе Текущий выбор щелкните стрелку рядом с цифрой 9.0672 Элементы диаграммы , а затем выберите элемент диаграммы, который требуется отформатировать.
На вкладке Формат в группе Стили WordArt выполните одно из следующих действий:
- org/ListItem”>
Чтобы применить предопределенный стиль WordArt, щелкните нужный стиль.
Совет: Чтобы просмотреть все доступные стили WordArt, нажмите кнопку “Дополнительно” .
Чтобы применить пользовательский стиль WordArt, нажмите Заливка текста , Структура текста или Текстовые эффекты , а затем выберите нужные параметры форматирования.
Верх страницы
Нужна дополнительная помощь?
Вы всегда можете обратиться к эксперту в техническом сообществе Excel или получить поддержку в сообществе ответов.
Создать диаграмму визуализатора данных
Хотите автоматически создать подробную блок-схему Visio из книги Excel? Это можно сделать с помощью шаблонов визуализатора данных. С каждым шаблоном связана рабочая книга Excel, используемая для преобразования данных процесса в блок-схему в Visio. Вы также можете использовать свой собственный шаблон Excel, сопоставить данные Excel с фигурами в мастере создания диаграммы из данных и автоматически создать диаграмму. Вы даже можете добавить дополнительные столбцы данных в Excel, которые преобразуются в данные фигуры Visio.
Visio также поддерживает двустороннюю синхронизацию между схемой Visio и книгой Excel. Вы можете не только создать блок-схему, отредактировав данные в Excel и обновив диаграмму из Visio, но также можете внести изменения в диаграмму Visio, а затем обновить данные Excel из диаграммы.
Возможность использования шаблонов визуализатора данных доступна только в Visio, план 2. Если вы не уверены, какую версию Visio используете, выберите Файл > Учетная запись > О Visio . См. Visio, план 2, чтобы узнать больше о версии Visio по подписке.
Если вы не уверены, какую версию Visio используете, выберите Файл > Учетная запись > О Visio . См. Visio, план 2, чтобы узнать больше о версии Visio по подписке.
Если вы не видите шаблоны визуализатора данных или у вас есть другие вопросы, связанные с началом работы, посетите страницу часто задаваемых вопросов по визуализатору данных.
Примечание. Чтобы использовать эту функцию, у вас должна быть подписка на Microsoft 365. Если вы являетесь подписчиком Microsoft 365, убедитесь, что у вас установлена последняя версия Office. Если вы являетесь ИТ-специалистом, управляющим процессом обновления Microsoft 365, посетите страницу выпусков каналов, чтобы узнать, какие обновления предоставляются в каждом канале.
У нас также есть три новых шаблона, которые позволяют создавать диаграммы без лицензии Visio:
Организационная диаграмма на основе данных Excel
org/ListItem”>Кросс-функциональная блок-схема на основе данных Excel
Базовая блок-схема на основе данных Excel
В этой статье
Создайте диаграмму визуализатора данных
Как столбцы Excel взаимодействуют с компонентами блок-схемы Visio
Используйте другие наборы элементов для создания диаграммы визуализатора данных
org/ListItem”>Примените графику данных к своей диаграмме
Управление книгой Excel, связанной с диаграммой
Следующие шаги
Создание и связь с диаграммами подпроцессов
Создание диаграммы визуализатора данных
Прежде чем начать
Соберите свои идеи и обработайте их в черновой форме на бумаге или тушью. Этот черновой вариант поможет вам ускорить работу и сделать следующие шаги более плавными.
Для создания схемы визуализатора данных можно работать одновременно в Excel и Visio. Возможно, вам будет удобнее работать в двух окнах на вашем устройстве Windows или в среде с несколькими мониторами. Визуальное сравнение вашей работы в Excel и Visio помогает убедиться, что вы делаете то, что собираетесь делать.
Рекомендуется Посмотрите это видео о Microsoft Office, чтобы увидеть его в действии: визуализатор данных: демонстрация.
Этап 1. Выберите шаблон визуализатора данных
Откройте Visio или выберите Файл > Новый , если вы редактируете схему.
Выберите ШАБЛОНЫ .

Выберите Блок-схема .
Выберите Базовая блок-схема — Визуализатор данных , Многофункциональная блок-схема — Визуализатор данных или Диаграмма аудита — Визуализатор данных .
Шаблон визуализатора данных имеет значок Excel в верхнем левом углу.
Дополнительные сведения о блок-схемах и их формах см. в разделах Создание базовой блок-схемы и Создание многофункциональной блок-схемы.
Этап 2: создание книги Excel
- org/ListItem”>
Базовая схема процесса
Кросс-функциональная блок-схема Карта процесса
Выберите Файл > Сохранить , укажите компьютер, сетевой сервер или библиотеку документов SharePoint, введите имя файла, а затем выберите Сохранить .

Чтобы добавить новый рабочий лист, в нижней части рабочей книги выберите Новый лист .
Создайте таблицу Excel. Дополнительные сведения об использовании таблиц Excel см. в разделах Обзор таблиц Excel, Создание или удаление таблицы Excel и Изменение размера таблицы путем добавления или удаления строк и столбцов.
Добавьте столбцы и строки в таблицу, которые используются для создания схемы Visio. Существуют особые требования к заголовкам и значениям столбцов таблицы Excel. Используйте раздел Как столбцы Excel взаимодействуют с компонентами блок-схемы Visio в качестве визуального руководства.

В предварительном просмотре шаблона выберите Шаблон данных Excel .
908:20
Примечание Если вы хотите использовать для справки те же примеры шаблонов Excel, что и в этой статье, вы можете скачать их по следующим ссылкам:
Этап 3. Добавление дополнительных данных формы в таблицу Excel (необязательно)
Изучите вкладку Карта процесса в шаблоне Excel. Столбцы в таблице Excel окрашены в синий и зеленый цвета. Цвет обеспечивает визуальную подсказку о разнице между столбцами.
Синие столбцы используются для создания блок-схемы на схеме Visio. Все столбцы также добавляются как данные формы.
Чтобы добавить дополнительные данные формы, добавьте один или несколько столбцов в таблицу Excel.
Зеленые столбцы обозначают дополнительные данные формы, которые можно добавить к каждой фигуре.
 Вы можете добавить любое количество дополнительных столбцов. По умолчанию эти данные не отображаются на диаграмме, если вы не добавите графику данных. Чтобы просмотреть данные фигуры на схеме Visio, выберите Данные > Окно данных фигуры 9.0673 . Дополнительные сведения о данных фигуры и графике данных см. в статьях Добавление данных в фигуры и Графика данных, обзор.
Вы можете добавить любое количество дополнительных столбцов. По умолчанию эти данные не отображаются на диаграмме, если вы не добавите графику данных. Чтобы просмотреть данные фигуры на схеме Visio, выберите Данные > Окно данных фигуры 9.0673 . Дополнительные сведения о данных фигуры и графике данных см. в статьях Добавление данных в фигуры и Графика данных, обзор.
Этап 4. Создание схемы Visio с помощью мастера
Вернитесь в Visio, в предварительном просмотре шаблона выберите единицу измерения, а затем выберите Создать .
На первой странице мастера создания диаграммы из данных выполните следующие действия:
В разделе Какую диаграмму вы хотите создать из данных , выберите шаблон: Базовая блок-схема , Многофункциональная блок-схема (горизонтальная) или Многофункциональная блок-схема (вертикальная) .
до 9 лет0672 Выберите книгу Excel , выберите книгу из списка недавно использовавшихся книг или выберите Обзор , чтобы найти книгу, созданную на этапе 2.
Под Выберите таблицу или пользовательский диапазон в рабочей книге, выберите таблицу, содержащую данные вашего процесса Excel.
org/ListItem”>
Выберите Готово . Это принимает все значения по умолчанию, которые Visio заполняет для других страниц мастера.
В результате диаграмма автоматически создается внутри контейнера. Дополнительные страницы Visio добавляются в зависимости от размера блок-схемы.
Этап 5. Сохранение схемы Visio
Рекомендуется хранить файлы Excel и Visio в одном месте, так как они работают рука об руку.
Этап 6: Синхронизация данных и диаграммы
После создания диаграммы с помощью визуализатора данных вы можете внести в нее изменения. Visio поддерживает двунаправленную синхронизацию между исходными данными и схемой.
Совет Обеспечьте синхронизацию и актуальность обоих файлов после окончания работы с ними. При изменении данных Excel обновите диаграмму; когда вы меняете содержимое диаграммы, обновляйте данные Excel.
При изменении данных Excel обновите диаграмму; когда вы меняете содержимое диаграммы, обновляйте данные Excel.
Чтобы изменить данные в Excel, а затем обновить диаграмму
Внесите изменения в исходные данные в таблице Excel. Вы можете добавлять, обновлять или удалять строки.
Сохраните книгу Excel.
В Visio щелкните контейнер диаграммы, чтобы активировать вкладку Data Tools Design на ленте, а затем выберите Обновить диаграмму .

В результате изменения, внесенные в книгу Excel, отображаются на диаграмме Visio. Обратите внимание на следующее:
Если вы внесли какие-либо изменения в схему, которые могут быть потеряны после обновления, Visio отображает Диалоговое окно “Конфликт диаграммы обновления “.
При обновлении изменяются только формы и соединения внутри контейнера.
Любые изменения форматирования фигур или соединителей внутри контейнера сохраняются.
org/ListItem”>
Храните все формы диаграмм и соединительные линии внутри контейнера. Любые другие объекты на странице, кроме контейнера, не затрагиваются. Дополнительные сведения о контейнерах см. в разделе Уточнение структуры диаграмм с помощью контейнеров и списков.
Для изменения содержимого диаграммы и последующего обновления данных в Excel
Внесите изменения в схему Visio. Вы можете добавлять, обновлять или удалять фигуры и соединители.
Если книга Excel находится на настольном компьютере или на сетевом файловом сервере, убедитесь, что она сохранена и закрыта.

Щелкните в контейнере диаграммы, чтобы активировать вкладку Data Tools Design на ленте, а затем выберите Обновить исходные данные .
В результате изменения, внесенные в диаграмму Visio, будут обновлены в книге Excel. Если данные могут быть потеряны в Excel, Visio отображает Диалоговое окно «Конфликт исходных данных обновления ». Во избежание проблем используйте следующие рекомендации:
Сохраните резервную копию данных Excel перед перезаписью изменений.
В рабочей книге Excel используйте таблицу Excel в качестве источника данных, а не настраиваемый диапазон.
 После выбора Перезаписать в диалоговом окне Обновить исходные данные Visio преобразует настраиваемый диапазон в таблицу Excel.
После выбора Перезаписать в диалоговом окне Обновить исходные данные Visio преобразует настраиваемый диапазон в таблицу Excel.Не используйте формулы в источнике данных Excel. После выбора Перезаписать в диалоговом окне Обновить исходные данные Visio преобразует формулу в результат формулы.
Вы создали диаграмму, используя следующий параметр в мастере создания диаграммы из данных, где столбцы данных сопоставлены с функциями и фазами: Сопоставление > Дополнительные параметры > Сохраните порядок значений столбцов из ваших данных для создания > Выберите функцию или плавательную дорожку или Выберите этап или временную шкалу .
 В этом случае Visio требуется дополнительный столбец в ваших данных для представления связи между фигурами. После выбора Перезаписать в диалоговом окне Обновление исходных данных добавляется дополнительный столбец.
В этом случае Visio требуется дополнительный столбец в ваших данных для представления связи между фигурами. После выбора Перезаписать в диалоговом окне Обновление исходных данных добавляется дополнительный столбец.Вы создали многофункциональную блок-схему с дорожками и фазами на основе порядка значений данных в Excel. Вы создали диаграмму, используя следующую опцию в мастере создания диаграммы из данных, где столбцы данных связаны с шагами и действиями процесса: Сопоставление > Укажите, как соединить шаги/действия процесса > Соединение последовательно . В этом случае Visio требуется дополнительный столбец в ваших данных для представления связи между фигурами. Если вы измените порядок дорожек или фаз на диаграмме, порядок изменится и в источнике данных. После выбора Перезапишите в диалоговом окне Обновить исходные данные , дорожки и фазы на диаграмме больше не соответствуют порядку данных в книге Excel.

Этап 7. Настройка взаимодействия между таблицей Excel и диаграммой Visio (необязательно)
В некоторых случаях может потребоваться настроить создание диаграмм визуализатора данных. Например, вы можете использовать разные фигуры в соответствии со стандартами вашей организации или сопоставлять их с разными именами столбцов в таблице Excel.
При выборе Создать для входа в мастер Создать диаграмму из данных и после ввода значений на первой странице (см. Этап 4) выберите Далее или Назад для отображения каждой страницы мастера.
Выберите Справка (?) , чтобы получить дополнительные сведения о настройке каждого параметра на странице.
 Дополнительные сведения см. в разделе Использование мастера создания диаграммы из данных.
Дополнительные сведения см. в разделе Использование мастера создания диаграммы из данных.
Верх страницы
Как столбцы Excel взаимодействуют с компонентами блок-схемы Visio
Используйте следующее пошаговое руководство, чтобы понять, как каждый столбец Excel используется для создания блок-схемы Visio.
Обратите внимание, что ряд «вкладок» («Идентификатор», «Описание», «Следующий идентификатор» и т. д.) используется ниже для иллюстрации различных столбцов таблицы Excel. Щелкните имя вкладки, чтобы увидеть иллюстрацию для этого столбца.
Идентификатор шага процесса Число, которое идентифицирует каждую фигуру на блок-схеме. Этот столбец является обязательным, и каждое значение в таблице Excel должно быть уникальным и не должно быть пустым. Это значение не отображается на блок-схеме.
Шаг процесса Описание Текст, добавленный к каждой фигуре на блок-схеме.
Идентификатор следующего шага Идентификатор шага процесса для следующей фигуры в последовательности. Форма ветвления имеет два следующих шага и представлена числами, разделенными запятыми, такими как 4,5. У вас может быть более двух следующих шагов.
Метка соединителя Для фигур разветвления метки соединителей представлены в виде текста, разделенного запятой, например, Да,Нет. Да соответствует 4, а Нет соответствует 5 в примере.
Тип фигуры Тип фигуры, которую вы хотите представить на схеме Visio, например Процесс или Решение . Корпорация Майкрософт рекомендует использовать раскрывающиеся списки, чтобы подтвердить свой выбор.
Функция и фаза Функция (или дорожка) и фаза (или временная шкала), к которой принадлежит каждая фигура. Этот столбец применяется только к диаграмме кросс-функциональной блок-схемы и игнорируется диаграммой базовой блок-схемы.
Этот столбец применяется только к диаграмме кросс-функциональной блок-схемы и игнорируется диаграммой базовой блок-схемы.
Верх страницы
Используйте другие трафареты для создания схемы визуализатора данных
Помимо использования шаблонов визуализатора данных, вы также можете использовать наборы элементов из других шаблонов при создании схемы визуализатора данных. Например, создайте диаграммы процессов для финансовых транзакций или управления запасами. Существуют и другие шаблоны, ориентированные на процесс, включая шаблоны BPMN Basic и Work Flow Objects. Вы даже можете добавлять собственные формы, используя Мои фигуры трафарет. Дополнительные сведения см. в разделе Создание, сохранение и совместное использование пользовательских наборов элементов.
- org/ListItem”>
Выберите Создать , чтобы войти в мастер Создать диаграмму из данных , и после ввода значений на первой странице выберите Далее , пока не отобразится Shape Mapping на странице мастера.
Добавьте один или несколько трафаретов с помощью параметра Дополнительные фигуры .
Выберите любую фигуру и сопоставьте ее со значениями данных столбца Shape Type , перетащив ее.
Откройте уже созданную схему визуализатора данных (базовую блок-схему или многофункциональную блок-схему).
Верх страницы
Создание и связь с диаграммами подпроцессов
В настоящее время функция визуализатора данных не поддерживает создание подпроцессов из одной таблицы Excel. Однако вы можете создать несколько диаграмм с использованием разных таблиц в одном файле Visio, а затем связать фигуры в качестве альтернативного решения.
Однако вы можете создать несколько диаграмм с использованием разных таблиц в одном файле Visio, а затем связать фигуры в качестве альтернативного решения.
В классическом приложении Visio выберите шаблон визуализатора данных, а затем выберите Шаблон данных Excel Ссылка для открытия Excel. Затем выберите Создать , чтобы открыть шаблон визуализатора данных Visio.
Используйте шаблон данных Excel для создания таблиц для ваших процессов и подпроцессов. Поместите таблицу для каждого подпроцесса на отдельный лист, а затем сохраните файл Excel.
Например, Лист 1: Основной процесс, Лист 2: Подпроцесс1, Лист 3: Подпроцесс2.
org/ListItem”>Под холстом выберите значок + , чтобы создать страницу 2. На вкладке «Данные» выберите Создать , чтобы снова запустить мастер импорта. Выберите импорт данных со следующего листа книги Excel и выполните шаги мастера.
Продолжайте создавать новые страницы в Visio и используйте мастер для каждой из созданных вами таблиц данных подпроцесса.
Наконец, выберите страницу со схемой основного процесса и щелкните правой кнопкой мыши фигуру, чтобы связать ее с подпроцессом.
 Выберите «Гиперссылка» и свяжите ее с любой фигурой на одной из диаграмм подпроцессов.
Выберите «Гиперссылка» и свяжите ее с любой фигурой на одной из диаграмм подпроцессов.
Вернитесь к классическому приложению Visio и с помощью мастера импортируйте таблицу основного процесса на страницу 1 холста Visio.
Верх страницы
Применение графических данных к диаграмме
Вы можете улучшить свою диаграмму, добавив графику данных, которая поможет вам визуализировать данные формы на диаграмме. По сути, вы можете превратить свою диаграмму в панель мониторинга процесса, в которой графика данных отображает информацию о ключевом показателе производительности (KPI) с использованием значков графики данных на основе данных вашей фигуры.
Откройте диаграмму визуализатора данных.
Выберите контейнер, к которому вы хотите применить графику данных.
org/ListItem”>Выберите графические поля данных, которые вы хотите добавить на диаграмму.
Графика данных применяется ко всей диаграмме. Чтобы скрыть графику данных для определенных фигур, не заполняйте значения столбцов данных в книге Excel для этих строк.
При желании можно установить дополнительные параметры на вкладке Данные . Дополнительные сведения см. в разделе Графики данных, обзор.
Выберите Данные > Графические поля данных .
Верх страницы
Управление книгой Excel, связанной со схемой
Иногда вам может потребоваться пересвязать или обновить связанную книгу Excel. Вы можете удобно сделать это из Visio.
Вы можете удобно сделать это из Visio.
Снова свяжите книгу Excel со схемой Visio
Если рабочая книга Excel, связанная со схемой визуализатора данных, переименовывается или перемещается в другое место, связь между диаграммой Visio и рабочей книгой Excel разрывается. Эта проблема также может возникнуть, если вы переименуете таблицу Excel.
Выберите контейнер для диаграммы визуализатора данных. Это позволяет Data Tools Design вкладка на ленте.
Выберите Data Tools Design > Повторное связывание исходных данных .
org/ListItem”>Выберите таблицу или пользовательский диапазон в книге.
Чтобы исправить неработающую ссылку, выберите Пересвязать .
Найдите переименованную или перемещенную книгу Excel.
Когда вы пытаетесь обновить схему или исходные данные, а связь не работает, Visio также предлагает повторно связать ее.
Важно Не изменяйте имена столбцов в таблице Excel, связанной с диаграммой. В противном случае операция повторного связывания завершится неудачно.
Откройте книгу Excel, связанную со схемой
Вы можете изменить связанное содержимое в Excel непосредственно из Visio. Например, вы можете добавить много контента и упростить редактирование данных в электронной таблице.
Например, вы можете добавить много контента и упростить редактирование данных в электронной таблице.
В Visio выберите контейнер для схемы визуализатора данных. Это активирует вкладку Data Tools Design на ленте.
Выберите Data Tools Design > Данные с открытым исходным кодом .
Внесите изменения в Excel, а затем сохраните и закройте книгу.
Чтобы увидеть изменения на диаграмме, выберите Дизайн инструментов данных > Обновить диаграмму .

Верх страницы
Следующие шаги
Вот несколько задач, которые вы можете выполнить после создания схемы визуализатора данных.
Темы Тема в Visio — это набор цветов и эффектов, которые можно применить к рисунку одним щелчком мыши. Темы — это быстрый способ придать вашим рисункам профессионально оформленный вид. Дополнительные сведения см. в статье Придание рисункам профессионального вида с помощью тем.
Макет В Visio есть ручные направляющие и автоматические инструменты, помогающие обеспечить правильное выравнивание и расположение фигур на диаграмме.
 Это поможет сделать ваш рисунок максимально четким и придать ему упорядоченный вид. Дополнительные сведения см. в разделе Выравнивание и расположение фигур на схеме.
Это поможет сделать ваш рисунок максимально четким и придать ему упорядоченный вид. Дополнительные сведения см. в разделе Выравнивание и расположение фигур на схеме.Экспорт Экспорт схемы визуализатора данных и связанной книги Excel в пакет шаблонов Visio (.vtpx). Пакет шаблонов Visio сохраняет параметры схемы, наборы элементов и данные, чтобы другие могли использовать их в качестве быстрой отправной точки для создания собственной схемы визуализатора данных. Другие пользователи могут установить пакет шаблонов на свои компьютеры. Дополнительные сведения см. в разделе Экспорт и установка пакета шаблонов визуализатора данных.
Верх страницы
Как читать табы и схемы аккордов на гитаре — Musicnotes Now
768
АКЦИИ
Гитара по-прежнему остается одним из самых желанных инструментов для освоения, но многие начинающие музыканты не знают, с чего начать. К счастью, научиться разрывать струны не так сложно, как можно себе представить, благодаря гитарным табулатурам.
К счастью, научиться разрывать струны не так сложно, как можно себе представить, благодаря гитарным табулатурам.
Хорошие новости? Вам не нужно быть грамотным в традиционных нотах, чтобы использовать партитуру табулатуры.
Сложная часть? Обучение чтению табулатур на гитаре требует общих знаний музыки, ритма и чтения с листа, но не стоит беспокоиться! Musicnotes здесь поможет вам со всем, что вам нужно знать об основах чтения гитарных табулатур.
Табулатура (или табулатура) — это нотный лист, специально разработанный для того, чтобы помочь гитаристам и басистам быстро научиться играть свои любимые песни.
- Вкладка помогает связать положения ладов с нотами на нотоносце.
- Вкладка содержит аннотацию о способе выражения примечаний.
НотоносцыДумайте о гитарных табулатурах как о сокращенной версии игры на гитаре: вы узнаете, где располагать пальцы, чтобы играть ноты, но ритм и размер исключены из музыкального произведения.
В качестве примера мы выбрали «Stand By Me» Бена Э. Кинга партитуры для гитарной табулатуры. Сразу можно заметить, что в ноте два нотоносца:
- Стандартный скрипичный ключ сверху
- Другой нотоносец с большим количеством строк и цифр вместо нот
Строки табулатурыНотоносец ниже скрипичного ключа — табулатура.
Нотоносец табулатуры всегда будет иметь столько же строк, сколько струн на вашем инструменте. Так, шестиструнная гитара будет иметь шесть линий , а четырехструнная бас-гитара будет иметь четыре строки .
- Нижняя черта означает нижнюю ноту. На табулатурном стане нижняя линия — это самая нижняя (или шестая) струна гитары.
- Струны просто идут выше на гитаре, как и в нотоносце.

- Номер в строке соответствует играемому ладу (ноте).
Примеры:
- Когда вы увидите первая нота «Останься со мной» это 2 на средней линии , вы будете знать сыграйте 2-й лад на струне G для одной восьмой ноты.
- Вторая нота показывает 0 во 2-й строке , что говорит нам сыграть открытую струну Си для еще одной восьмой ноты.
Числа, наложенные друг на друга, должны воспроизводиться одновременно, как и в четвертой ноте песни в такте 2.
© 1961 Sony/ATV Music Publishing LLC читая гитарные табы, вы можете легко научиться читать гитарные аккорды. Вы заметите, что на некоторых гитарных табах названия аккордов написаны над тактами, а диаграммы аккордов, как правило, представлены на первой странице (например, на табе для 9 аккордов).0004 «Останься со мной» ).
- Когда аккорд пишется в начале такта, он обычно подразумевает общую гармонию для любых нот, фактически воспроизводимых с этого момента.
- Все ноты, сыгранные в тактах 2 и 3, относятся к аккорду «до» (до мажор).
© 1961 Sony/ATV Music Publishing LLC
Как работают диаграммы аккордов?Если вы хотите узнать, как играть аккорд «до», взгляните на схемы, приведенные в начале песни, и найдите схему под названием аккорда. Это покажет точные лады и струны, которые нужно играть при игре полного аккорда.
- Самая левая струна — самая нижняя струна гитары.
- Струны поднимаются, когда вы двигаетесь слева направо, так же, как лады поднимаются, когда вы двигаетесь сверху вниз.
- Обратите внимание на буквы «О» над 1-й и 3-й струнами. Они сообщают вам, что соответствующая строка воспроизводится открытой.
- Когда вы видите «X», например, над 6-й струной, убедитесь, что эта струна сыграна , а не .

Точки на остальных струнах указывают, какие лады держать, когда вы играете аккорд. В приведенном выше примере вы сыграете:
- 3-й лад на струне ля
- 2-й лад на струне ре
- 1-й лад струны си
Обязательно играйте на двух открытых струнах! Это даст вам все ноты, необходимые для успешного исполнения аккорда до мажор.
Вкладки используют различные символы, чтобы помочь игроку понять, как и когда добавить экспрессии к тому, что играется. Наиболее распространенные символы слайды , оттяжки (хаммероны) и отводы.
Слайды
Если вы видите этот символ между двумя нотами на табуляции, это означает, что вы проведете пальцем по грифу к следующей ноте вместо того, чтобы останавливать ноту, когда продолжительность закончится, как обычно. Слайды можно делать вверх или вниз по шее и даже исполнять на аккордах. Скольжение обеспечивает простой, но эффективный способ добавить экспрессии во время игры.
Скольжение обеспечивает простой, но эффективный способ добавить экспрессии во время игры.
Съёмник
Пулл-офф происходит между двумя или более нисходящими нотами. Когда вы увидите, что это написано, обязательно выберите только первую ноту, а затем уберите пальцы с грифа последовательно для каждой дополнительной ноты в пулл-оффе. Никакого дополнительного пикинга не выполняется до конца отрыва.
Хаммер-он
Как и в случае с пулл-оффом, хаммер-он происходит между двумя или более восходящими нотами. Вместо того, чтобы отрывать палец от лада, вы возьмете первую ноту, а затем «забьете» следующим пальцем по следующему ладу, заставляя ноту звучать. До конца удара молотком никакое дополнительное пикирование не выполняется. Пассаж может включать в себя как удар молотком, так и отрыв.
Бенд
Бенд возникает, когда берется нота, а затем ладовая рука сгибает струну и слегка повышает высоту тона. Насколько далеко и долго согнута струна, может быть так же важно, как и любая нота в песне. Как правило, изгиб описывается как ¼ или ½, что позволяет вам знать, насколько поднять высоту тона. Подтипом бенда является релиз-бенд, который требует, чтобы струна возвращалась в «разогнутое» положение после бенда.
Как правило, изгиб описывается как ¼ или ½, что позволяет вам знать, насколько поднять высоту тона. Подтипом бенда является релиз-бенд, который требует, чтобы струна возвращалась в «разогнутое» положение после бенда.
Дополнительные символы см. в нашем бесплатном руководстве: Common Guitar TAB Symbols
Каподастр
Каподастр — это инструмент, используемый гитаристом для быстрого изменения тональности, звучащей на гитаре. Каподастр поднимает тональность, но не меняет аппликатуру исполнения аккордов, что позволяет быстро транспонировать песню.
В качестве примера, давайте взглянем на гитарную табулатуру Джеффа Бакли в версии «Аллилуйя». Найдите ноту «Capo V» в верхнем левом углу партитуры.
- Это означает, что каподастр располагается на пятом ладу гитары.
- Вы будете играть аккорды с той же аппликатурой, что и без каподастра, но теперь пятый лад считается «0» (нулем) и фактически является началом гитарных ладов.

- В четвертом такте сыгранный аккорд имеет ту же аппликатуру, что и Em, но ноты на самом деле звучат как аккорд Am из-за позиции Capo V.
© 1995 Sony/ATV Music Publishing LLC
Настройка
Настройка очень важна при воспроизведении вкладки, так как песня не всегда может быть написана для стандартной настройки. Альтернативная настройка также может изменить аппликатуру аккордов. Однако, как и каподастр, настройка иногда используется для достижения общего изменения высоты тона без изменения аппликатуры.
Например, взгляните на гитарную табулатуру Джими Хендрикса из «Crash Landing».
- Обратите внимание, что настройка описывается как «на ½ шага вниз», за которой следует руководство, показывающее, каким должно быть назначение каждой струны.
- В этом примере все струны расстроены на полтона вниз. Это оставляет все аккорды с одинаковым относительным звуком.
- Несмотря на то, что аккорд в такте 5 описывается как B7, фактические ноты, которые звучат, являются нотами аккорда Bb7 из-за расстроенной гитары.

- Однако, поскольку все струны настроены на одинаковое расстояние, ради удобства игры мы можем использовать подразумеваемые названия аккордов при отображении гармонии.
© 1975 Experience Hendrix LLC
Теперь, когда вы знаете, как читать табулатуры, осталось только начать играть! Обязательно ознакомьтесь со всеми предложениями простых гитарных табулатур на Musicnotes, включая основы рока, современные хиты и многое другое. Приятной игры, Гитарный Гуру!
Раскрытие существенной связи: некоторые из ссылок в посте выше могут быть «партнерскими ссылками». Это означает, что если вы нажмете на ссылку и совершите покупку, Musicnotes получит партнерскую комиссию. Мы раскрываем это в соответствии с Федеральной торговой комиссией 16 CFR, часть 255: «Руководства по использованию одобрений и отзывов в рекламе».
768
АКЦИИ
Как добавить линию тренда в диаграмму Excel
В этом руководстве объясняется, как выполнять анализ тренда в Excel: как вставить линию тренда в диаграмму, отобразить ее уравнение и получить наклон линии тренда.
При отображении данных на графике вам часто может понадобиться визуализировать общую тенденцию ваших данных. Это можно сделать, добавив линию тренда на график. К счастью, Microsoft Excel сделал вставку линии тренда очень простой, особенно в более новых версиях. Тем не менее, есть несколько маленьких секретов, которые имеют большое значение, и я поделюсь ими с вами через минуту.
- Линия тренда диаграммы Excel
- Как добавить линию тренда в Excel
- Как вставить несколько линий тренда на один и тот же график
- Как отформатировать линию тренда
- Расширение линии тренда для прогнозирования будущих или прошлых тенденций
- Уравнение линии тренда Excel
- Найдите наклон линии тренда
- Как удалить линию тренда с графика
Линия тренда в Excel
Линия тренда , также называемая линией наилучшего соответствия — это прямая или изогнутая линия на диаграмме, показывающая общую закономерность или общее направление данных.
Этот аналитический инструмент чаще всего используется для отображения движения данных за определенный период времени или корреляции между двумя переменными.
Визуально линия тренда чем-то похожа на линейную диаграмму, но она не соединяет фактические точки данных, как это делает линейная диаграмма. Линия наилучшего соответствия показывает общую тенденцию всех данных без учета статистических ошибок и незначительных исключений. В некоторых случаях его также можно использовать для прогнозирования тенденций.
Графики Excel, поддерживающие линии тренда
Линию тренда можно добавить к различным диаграммам Excel, включая XY точечную , пузырьковую , биржевую , а также несложенные 2-D столбцы столбцы , область и линия графики.
Вы не можете добавить линию тренда к трехмерным диаграммам или диаграммам с накоплением, круговым, радарным и подобным визуальным элементам.
Ниже приведен пример точечной диаграммы с расширенной линией тренда:
Как добавить линию тренда в Excel
В Excel 2019, Excel 2016 и Excel 2013 добавление линии тренда — это быстрый трехэтапный процесс:
- Щелкните в любом месте диаграммы, чтобы выбрать ее.

- В правой части диаграммы нажмите кнопку Элементы диаграммы (кнопка с крестиком), а затем выполните одно из следующих действий:
- Установите флажок Trendline , чтобы вставить линейную линию тренда по умолчанию :
- Щелкните стрелку рядом с цифрой 9.1941 Trendline и выберите один из предложенных типов:
- Щелкните стрелку рядом с Линия тренда , а затем щелкните Дополнительные параметры . Откроется панель Формат линии тренда , где вы переключитесь на вкладку Параметры линии тренда , чтобы просмотреть все типы линий тренда, доступные в Excel, и выбрать нужный. Линия тренда по умолчанию Linear будет предварительно выбрана автоматически. При желании вы также можете отобразить уравнение линии тренда на диаграмме.
- Установите флажок Trendline , чтобы вставить линейную линию тренда по умолчанию :
Наконечник. Еще один быстрый способ добавить линию тренда на диаграмму Excel — щелкнуть правой кнопкой мыши ряд данных и выбрать Добавить линию тренда… .
Как построить линию тренда в Excel 2010
Чтобы добавить линию тренда в Excel 2010, используйте другой маршрут:
- На диаграмме щелкните ряд данных, для которого вы хотите нарисовать линию тренда.
- В Chart Tools перейдите на вкладку Layout > Analysis , щелкните Trendline и выполните одно из следующих действий:
- Выберите один из предустановленных вариантов или
- Щелкните Дополнительные параметры линии тренда… , а затем выберите тип линии тренда для диаграммы.
Как вставить несколько линий тренда в одну диаграмму
Microsoft Excel позволяет добавлять на диаграмму несколько линий тренда. Есть два сценария, которые следует обрабатывать по-разному.
Добавить линию тренда для каждого ряда данных
Чтобы поместить линию тренда на диаграмму с двумя или более рядами данных, выполните следующие действия:
- Щелкните правой кнопкой мыши интересующие точки данных (синие в этом примере) и выберите Добавить линию тренда… из контекста.
 меню:
меню: - Откроется вкладка панели Параметры линии тренда , где можно выбрать нужный тип линии:
- Повторите вышеуказанные шаги для других рядов данных.
В результате каждый ряд данных будет иметь свою линию тренда соответствующего цвета:
Можно также нажать кнопку Chart Elements , затем щелкнуть стрелку рядом с Trendline и выбрать нужный тип. Excel покажет список рядов данных, нанесенных на диаграмму. Вы выбираете нужный и нажимаете OK .
Рисование различных типов линий тренда для одного и того же ряда данных
Чтобы построить две или более различных линий тренда для одного и того же ряда данных, добавьте первую линию тренда, как обычно, а затем выполните одно из следующих действий:
- Щелкните правой кнопкой мыши ряд данных, выберите Добавить линию тренда… в контекстном меню, а затем выберите другой тип линии тренда на панели.
- Нажмите кнопку Chart Elements , щелкните стрелку рядом с Trendline и выберите тип, который вы хотите добавить.

В любом случае Excel отобразит на диаграмме несколько линий тренда, в нашем случае линейную и скользящую среднюю, для которых можно установить разные цвета:
Как отформатировать линию тренда в Excel
Чтобы сделать ваш график еще более понятным и легко интерпретируемым, вы можете изменить внешний вид линии тренда по умолчанию. Для этого щелкните его правой кнопкой мыши и выберите Format Trendline… . Или просто дважды щелкните линию тренда, чтобы открыть панель Format Trendline .
На панели перейдите на вкладку Заливка и линия и выберите цвет, ширину и тип штриха для линии тренда. Например, вы можете сделать сплошную линию, а не пунктирную:
Как удлинить линию тренда в Excel
Чтобы проецировать тенденции данных в будущее или прошлое, вам нужно сделать следующее:
- Дважды щелкните линию тренда, чтобы открыть панель Формат линии тренда .
- На вкладке Параметры линии тренда (последняя) введите нужные значения в полях Вперед и/или Назад под Прогноз :
В этом примере мы решили продлить линию тренда на 8 периодов за пределы последней точки данных:
Уравнение линии тренда Excel
Уравнение линии тренда — это формула, которая математически описывает линию, которая лучше всего соответствует точкам данных. Уравнения различаются для разных типов линий тренда, хотя в каждом уравнении Excel использует метод наименьших квадратов , чтобы найти наилучшее соответствие для линии через точки данных. В этом руководстве вы можете найти уравнения для всех типов линий тренда Excel.
Уравнения различаются для разных типов линий тренда, хотя в каждом уравнении Excel использует метод наименьших квадратов , чтобы найти наилучшее соответствие для линии через точки данных. В этом руководстве вы можете найти уравнения для всех типов линий тренда Excel.
При рисовании линии наилучшего соответствия в Excel можно отобразить ее уравнение на диаграмме. Кроме того, вы можете отобразить Значение R-квадрата.
Значение R-квадрата ( Коэффициент детерминации) указывает , насколько хорошо линия тренда соответствует данным. Чем ближе значение R 2 к 1, тем лучше соответствие.
Как отобразить уравнение линии тренда на диаграмме
Чтобы отобразить уравнение и значение R-квадрата на диаграмме, выполните следующие действия:
- Дважды щелкните линию тренда, чтобы открыть ее панель.
- На панели переключитесь на 9Вкладка 1941 Trendline Options и установите следующие флажки:
- Отображение уравнения на графике
- Отображение значения R-квадрата на графике
Это поместит формулу линии тренда и значение R 2 в верхнюю часть графика, и вы сможете перетаскивать их туда, куда считаете нужным.
В этом примере значение R-квадрата равно 0,957, что означает, что линия тренда соответствует примерно 95% значений данных.
Примечание. Уравнение, отображаемое на диаграмме Excel, верно только для XY разброс графика. Дополнительные сведения см. в статье Почему уравнение линии тренда в Excel неверно.
Показать больше цифр в уравнении линии тренда
Если уравнение линии тренда в Excel выдает неточные результаты при вводе значений x вручную, скорее всего, это связано с округлением. По умолчанию числа в уравнении линии тренда округляются до 2–4 знаков после запятой. Однако вы можете легко сделать видимыми больше цифр. Вот как:
- Выберите формулу линии тренда на графике.
- На появившейся панели Format Trendline Label перейдите на вкладку Label Options .
- В раскрывающемся списке Категория выберите Номер .
- В поле десятичных знаков введите число знаков после запятой , которое вы хотите отобразить (до 30), и нажмите Enter, чтобы обновить уравнение на диаграмме.

Как найти наклон линии тренда в Excel
Чтобы получить наклон линейная линия тренда , Microsoft Excel предоставляет специальную одноименную функцию:
НАКЛОН(известные_y, известные_x)
Где:
- известных_y – это диапазон зависимых точек данных, нанесенных на ось Y.
- Known_x представляет собой диапазон независимых точек данных, нанесенных на ось x.
Со значениями x в B2:B13 и значениями y в C2:C13 формула выглядит следующим образом:
=НАКЛОН(C2:C13, B2:B13)
Наклон также можно рассчитать с помощью функции ЛИНЕЙН по обычной формуле: введенный как формула массива нажатием Ctrl + Shift + Enter, он вернет наклон линии тренда и y-пересечение в две соседние ячейки в той же строке. Дополнительные сведения см. в разделе Как использовать функцию ЛИНЕЙН в Excel.
Как вы можете видеть на следующем снимке экрана, значение наклона, возвращаемое формулами, точно соответствует коэффициенту наклона в уравнении линейной линии тренда, отображаемом на нашем графике:
Коэффициенты других типов уравнений линии тренда (экспоненциальные, полиномиальные, логарифмические и т.



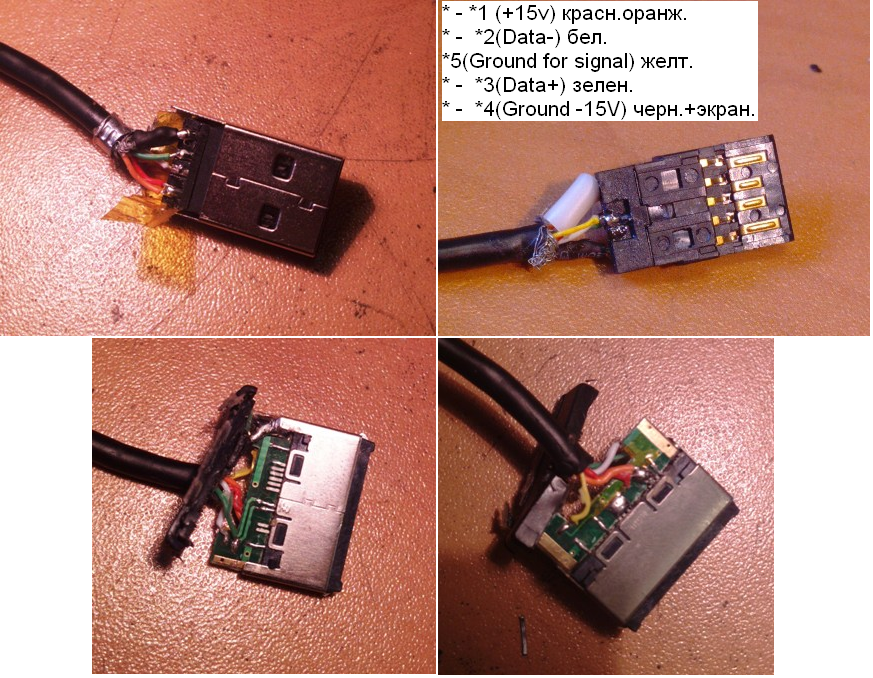
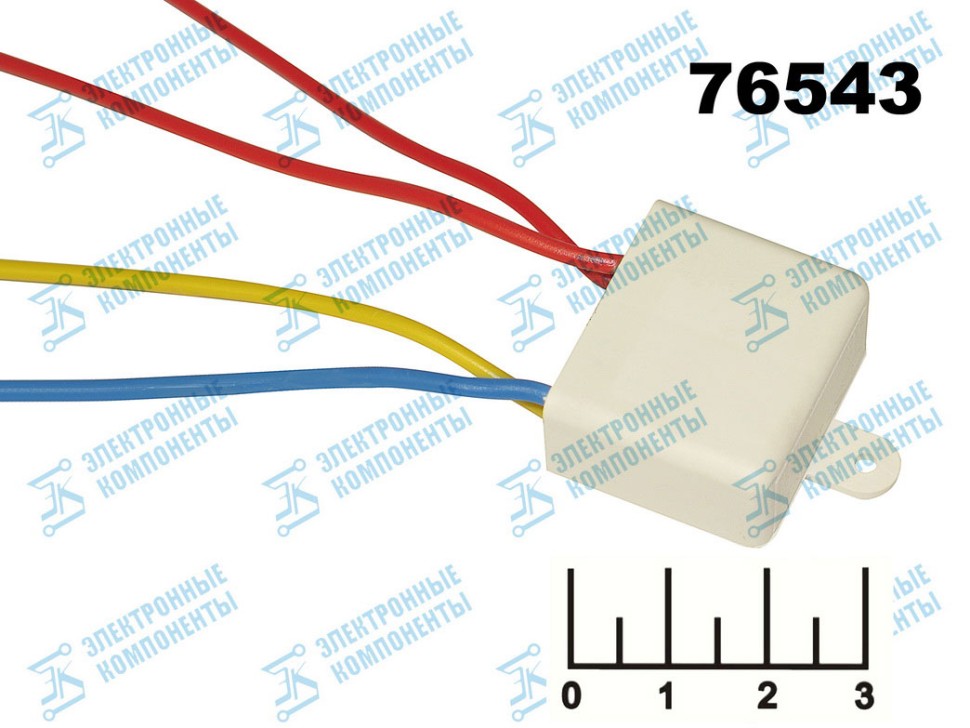
 Таймер для холодильника на PIC-контроллере
Таймер для холодильника на PIC-контроллере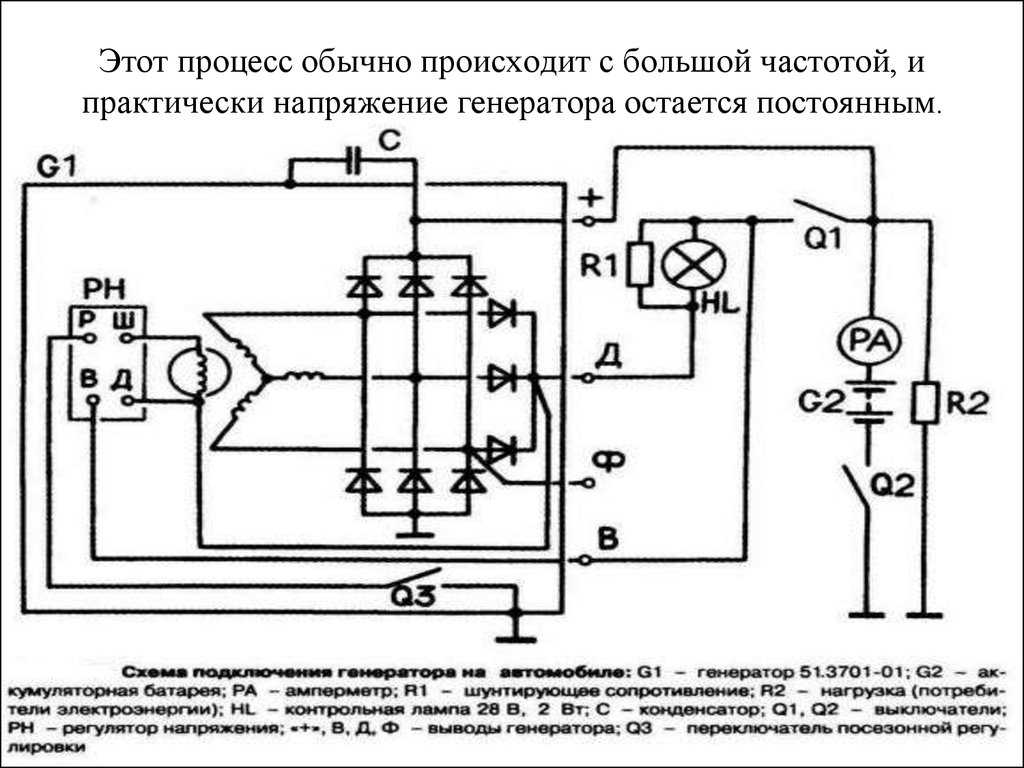 Схема дефростера холодильника
Схема дефростера холодильника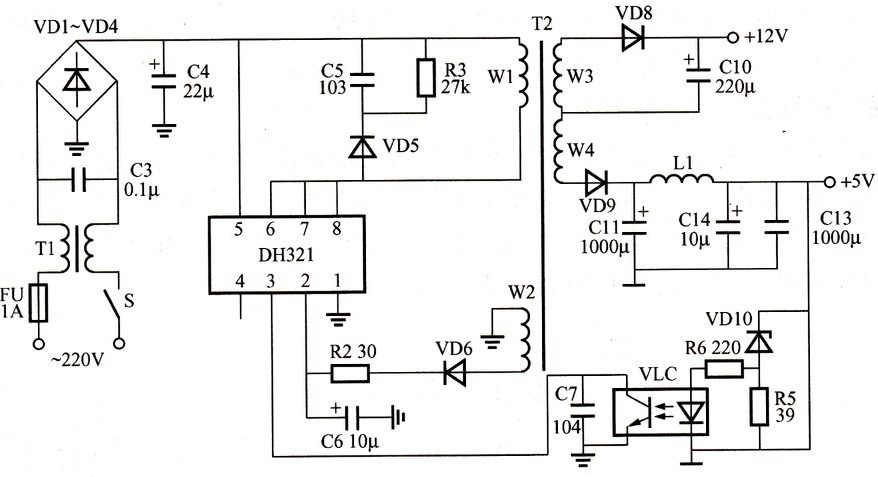 Видео: как проверить таймер оттаивания DBZD-1430-1
Видео: как проверить таймер оттаивания DBZD-1430-1
