Климатический класс sn t у холодильников: Климатические классы морозильников Liebherr для установки на остекленной лоджии, в гараже или на даче.
Климатический класс холодильника – что это, какой лучше?
Многие задаются вопросом: климатический класс холодильника — что это? Холодильник обеспечивает сохранность продуктов. Поэтому к выбору нужно подходить со всей ответственностью. Учитывать следует множество параметров. Многие тщательно осматривают понравившуюся модель, изучают ее мощность и объем, но совершенно забывают обратить внимание на климатический класс. А ведь его наряду с остальными качествами нужно учитывать не в последнюю очередь.
Содержание
Что это такое
Погода становится все более капризной. Приходится сталкиваться то со знойной жарой, то с сильными морозами. Именно такие перемены в температуре и погодных условиях чаще становятся причиной поломок холодильника.
Климатический класс является показателем, который сообщает владельцу, при какой именно температуре помещения сможет качественно работать данный агрегат. Зная его, вы сможете создать для выбранной модели наиболее комфортные условия работы.
Стоит уточнить, что если ваш агрегат сломался и было установлено, что он использовался в ненадлежащих условиях климата, в гарантийном ремонте будет отказано. К тому же срок службы оборудования при таких обстоятельствах будет недолгим.
Обозначается класс климата буквами. Он указывается на задней стенке холодильника или в инструкции по применению.
При производстве агрегата в нем изначально устанавливается определенный компрессор. Главной задачей его является поддержка разницы между температурой помещения, в котором находится холодильник, и температурой самого прибора. Однако делать это компрессор может только в строго указанном диапазоне.
Поэтому, выбирая новую модель, следует учитывать и ее климатический класс, чтобы продукты оставались свежими, а сама она работала исправно.
Какие есть климатические классы
Чтобы понимать все отличия между ними, следует подробнее узнать о каждом:
- Нормальный (N).
 Его температурный диапазон составляет 16-32 градуса. Является универсальным классом климата. Но жители регионов, в которых в летнее время температура поднимается выше 32 градусов, должны использовать холодильник только в кондиционируемом помещении. Он не предназначен для использования в холодных комнатах, то есть зимой обязательно должно быть отопление.
Его температурный диапазон составляет 16-32 градуса. Является универсальным классом климата. Но жители регионов, в которых в летнее время температура поднимается выше 32 градусов, должны использовать холодильник только в кондиционируемом помещении. Он не предназначен для использования в холодных комнатах, то есть зимой обязательно должно быть отопление. - Субнормальный (SN). Его температурный диапазон составляет от 10 до 32 градусов. Холодильники с таким обозначением подходят для использования там, где отопление нестабильное. Например, холодные коридоры, подсобные помещения, подвалы и так далее. Если температура опустится ниже комфортной, агрегат выдержит и продолжит функционировать.
- Субтропический (ST). Диапазон температуры составляет 18-38 градусов. Рекомендуется использовать в регионах, где в летнее время температура превышает 32 градуса. Как правило, такие холодильники используются жителями южных областей.
- Тропический (T). Температурный диапазон его составляет от 18 до 43 градусов.
 Этот класс позволяет холодильнику нормально работать даже в самую нестерпимую жару. Это может относиться к климатическим особенностям местности, а также к условиям помещения, когда нет кондиционера, комната находится на южной стороне и так далее.
Этот класс позволяет холодильнику нормально работать даже в самую нестерпимую жару. Это может относиться к климатическим особенностям местности, а также к условиям помещения, когда нет кондиционера, комната находится на южной стороне и так далее.
Зная, что собой представляет каждый из климатических классов, вы сможете понять, подойдет ли для вашего помещения выбранная модель.
Какой класс выбрать
Точно определить, какой лучше из них подходит для конкретного региона, бывает сложно. Ведь разница между двумя близкими классами минимальна. Например, N и SN имеют единую маркировку «УХЛ», что означает умеренно-холодный. Остальные два отмечены буквой «O», что означает общеклиматический. Существуют также модели, имеющие промежуточный класс с обозначением SN-T, температура составляет от 10 до 43 градусов, и он считается одним из самых универсальных.
Этот показатель отражается в некоторой степени и на стоимости холодильника. Цена агрегата с маркировкой T или ST немного выше, потому, что таким моделям приходиться работать при высокой температуре. Поэтому они оснащены более надежной изоляцией морозильных и холодильных камер. Такие холодильники имеют моторы и компрессоры более мощные, а конденсаторы их имеют большую площадь. Из-за того что затраты при производстве таких холодильников увеличиваются, это отражается и на их стоимости.
Поэтому они оснащены более надежной изоляцией морозильных и холодильных камер. Такие холодильники имеют моторы и компрессоры более мощные, а конденсаторы их имеют большую площадь. Из-за того что затраты при производстве таких холодильников увеличиваются, это отражается и на их стоимости.
При выборе хорошего холодильника и его класса климата следует учитывать лишь особенности помещения, в котором он будет находиться. Те модели, которые отлично работают в квартирах или домах, могут не справиться с климатической нагрузкой в складском помещении или подвале.
Заметьте, что климатический класс отражается и на объемах электроэнергии, которые будет затрачивать агрегат при своей работе.
Если он был выбран правильно, на электроэнергии можно даже сэкономить. Если с выбором вы ошиблись, тогда из-за большой разницы температур снаружи и внутри холодильника электроэнергии будет тратиться намного больше, что приведет к быстрому износу мотора.
Показатель необходимо учитывать не только при покупке холодильников, но и морозильных камер. Обозначение и их характеристика остается неизменной. Различаться будет лишь допустимый диапазон температуры.
Обозначение и их характеристика остается неизменной. Различаться будет лишь допустимый диапазон температуры.
При покупке следует ориентироваться не только на мощность агрегата, внешний вид и дизайн. Немаловажным фактором является и климатический класс.
От успешного выбора напрямую зависит срок службы оборудования.
Если вы хотите, чтобы холодильник работал не только эффективно, но и долго, необходимо правильно определиться с подходящим обозначением.
К тому же правильно выбранный класс сэкономит потребление электроэнергии, а выбранная модель не будет ломаться из-за разницы температуры в помещении и внутри агрегата. Не стоит забывать и о том, что гарантийное обслуживание будет предоставлено только в случае его правильной эксплуатации. Если условия помещения не подходят для выбранного класса, гарантия будет недействительна.
без ПО, посредством Windows, при помощи стороннего ПО
Как посмотреть сколько ядер у процессора: диспетчер задач
Диспетчер задач предоставляет пользователю много полезной информации о компьютере, и в том числе может показать поверхностные данные об установленном процессоре. Для того, чтобы вызвать диспетчер задач, нажмите комбинацию клавиш Ctrl + Shift + ESC. после этого появится окно, в котором будут отображаться все запущенные процессы, которые потребляют ресурсы следующих компонентов ПК: процессор, оперативная память и жесткий диск. Кстати исходя из этой информации можно сделать вывод о том, насколько хорошо справляется с задачами ваш ЦПУ. Если вы столкнулись с высокой загрузкой процессора без видимой на то причины, то можете прочесть вот этот материал для того, чтобы устранить проблему.
Для того, чтобы вызвать диспетчер задач, нажмите комбинацию клавиш Ctrl + Shift + ESC. после этого появится окно, в котором будут отображаться все запущенные процессы, которые потребляют ресурсы следующих компонентов ПК: процессор, оперативная память и жесткий диск. Кстати исходя из этой информации можно сделать вывод о том, насколько хорошо справляется с задачами ваш ЦПУ. Если вы столкнулись с высокой загрузкой процессора без видимой на то причины, то можете прочесть вот этот материал для того, чтобы устранить проблему.
Во второй вкладке «производительность» в нижней части окна вы увидите базовую информацию о процессоре, в том числе и количество ядер
Обратите внимание, что данные могут отображаться некорректно, если у вас установлена старая прошивка БИОС материнской платы, которая может быть плохо совместима с самыми свежими моделями ЦПУ. Мы часто сталкивались с подобной проблемой при работе с камнями Ryzen. Для того, чтобы получить достоверные данные необходимо обновить БИОС материнки до последней версии
Найти прошивку можно традиционно на официальном сайте разработчиков
Для того, чтобы получить достоверные данные необходимо обновить БИОС материнки до последней версии. Найти прошивку можно традиционно на официальном сайте разработчиков.
Найти прошивку можно традиционно на официальном сайте разработчиков.
Как узнать характеристики ПК на Windows 10
Это можно сделать как с помощью специальных программ от сторонних разработчиков, так и при помощи встроенных средств Windows 10. Первые могут дать гораздо больше информации о технических характеристиках, но их требуется предварительно установить, а за некоторые еще и заплатить.
В большинстве случаев пользователю будет достаточно системных средств, так как они отображают все необходимые характеристики для того, чтобы определить, будет ли нормально работать выбранное ПО. Однако, если речь идет об апгрейде ПК или какой-то специфической программе, то этих данных может быть недостаточно.
Рассмотрим оба варианта.
Вариант 1: Вызов окна «Система»
В Windows 10 можно очень быстро получить к самым базовым характеристикам компьютера:
- Кликните правой кнопкой по иконке «Пуска» или воспользуйтесь сочетанием клавиш Win+X.
- Появится контекстное меню, в котором требуется выбрать пункт «Система».

В блоке «Характеристики устройства» будет приведен перечень всех основных характеристик компьютера.
Это же окно можно вызвать более привычным для многих пользователей способом – через «Компьютер»:
- Кликните правой кнопкой мыши по ярлыку «Компьютер» на рабочем столе или в левой части интерфейса «Проводника» Windows, если данного ярлыка нет на рабочем столе. Разницы между ними никакой.
- В контекстном меню выберите пункт «Свойства».
Откроется окошко, где помимо основных технических характеристик будет представлена информация об операционной системе. В способе выше она тоже представлена, но только в отдельном блоке.
Вариант 2: Строка «Выполнить»
С помощью специальной команды пользователь может получить основную информацию о системе, плюс, некоторую дополнительную, например, размер файла подкачки.
- Запустите строку «Выполнить», воспользовавшись сочетанием клавиш Win+R.
- Туда пропишите команду dxdiag и нажмите «ОК».

Появится окошко с основной информацией. Она находится во вкладке «Система», которая открывается вместе с утилитой по умолчанию. Здесь находится основная системная информация.
Если вам требуется узнать, какая видеокарта установлена в системе, то переключитесь на вкладку «Экран». Там будет представлено название видеоадаптера и размер видеопамяти.
Если у вас в системе два графических адаптера, то во вкладке «Экран» будет представлена информация о том, который система считает основным. Для просмотра данных о других адаптерах переключитесь во вкладку «Преобразователь».
Информация о динамиках и звуковой карте находится во вкладке «Звук».
Вариант 3: Специальные программы
Можно найти множество программ, которые позволяют узнать технические характеристики вашего ПК. Некоторые из них по функционалу не отличаются от рассмотренных выше способов, поэтому целесообразность их установки спорная. Мы рекомендуем устанавливать более специализированное ПО, где можно посмотреть больше информации, чем при использовании системных утилит. Так будет целесообразнее.
Так будет целесообразнее.
Одной из таких программ является AIDA64. С ее помощью можно не только посмотреть основные характеристики вашего компьютера, но выполнить некоторые стресс-тесты, что может быть полезно при установке тяжелых игр и программ. К сожалению, программа распространяется на платной основе, но есть бесплатная версия и демонстрационный период.
Чтобы посмотреть характеристики ПК с помощью AIDA64 сделайте следующее:
- После запуска программы у вас откроется окошко с категориями:
- «Компьютер». Здесь можно узнать основные технические характеристики вашего ПК, а также информацию об установленной операционной системе.
- «Системная плата». Здесь находится подробная информация о центральном процессоре, графическом адаптере, материнской плате, оперативной памяти и чипсете. Для них предусмотрены соответствующие иконки.
- «Операционная система». Все данные о вашей Windows 10.
- «Сервер». Перечень общих и открытых папок и файлов, пользователей, локальных групп.
 Актуально только в тех случаях, когда компьютер соединен с другими в рамках локальной сети.
Актуально только в тех случаях, когда компьютер соединен с другими в рамках локальной сети. - «Отображение». Данные о видеоадаптерах, мониторах.
- «Мультимедиа». Данные о мультимедийных устройствах: звуковых колонках, медиацентров, подключенных к ПК.
- «Хранение данных». Расширенная информация о дисках, подключенных к компьютеру, а также дисководах.
- «Сеть». Данные о подключениях и сетевых ресурсах.
Также в программе присутствуют и другие вкладки и подвкладки, но рассмотренные являются основными. Остальные носят больше вспомогательный характер.
Как видите, посмотреть системные требования компьютера в Windows 10 совсем несложно. Мало того, вы можете сделать это разными способами, чтобы получить больше или меньше данных.
Так сколько же ядер у процессора
Способ 1: спец утилиты
Один из самых точных и надежных способов узнать информацию о своем процессоре (без разборки компьютера) — воспользоваться помощью специальных утилит: AIDA 64, CPU-Z, Speccy и др. отмечу, что если вы покупаете компьютер с рук (за ощутимую для себя сумму), то рекомендую смотреть характеристики устройства только в таких программах (свойства винды можно подделать/отредактировать относительно легко) .
отмечу, что если вы покупаете компьютер с рук (за ощутимую для себя сумму), то рекомендую смотреть характеристики устройства только в таких программах (свойства винды можно подделать/отредактировать относительно легко) .
Например, мне нравится программа CPU-Z (потому что ее нужно просто запустить, даже не нужно устанавливать )
Обратите внимание на скриншот ниже: в главном окне CPU-Z сразу можно найти все основные характеристики процессора (ядра есть ядра, за моим рабочим ноутбуком их 2)
Количество ядер (Cores) в утилите CPU-Z
Идентичную информацию можно найти в другой достаточно удобной утилите — Speccy. В нем нужно открыть вкладку «ЦП» (см скриншот ниже).
Speccy — вкладка ЦП (процессор)
Способ 2: с помощью msinfo32
В Windows можно узнать много информации о своем компьютере без сторонних утилит (однако, как я уже говорил выше, они не всегда могут быть достоверными*) .
Чтобы открыть окно «Сведения о системе»: нажмите комбинацию клавиш Win+R, введите команду msinfo32 и нажмите ОК. Вот пример.
Вот пример.
msinfo32 – просмотреть информацию о компьютере
Далее наведите курсор мыши на строку с моделью процессора, и всплывающая подсказка покажет, сколько ядер и логических процессоров (пример на экране ниже).
msinfo32 – Модель ЦП / Кликабельно
Способ 3: через свойства Windows и офиц сайт производителя
- откройте вкладку «Система и безопасность/Система» панели управления Windows (как открыть) (см скриншот ниже). Можно воспользоваться «горячей» комбинацией Win+Pause.
Система и безопасность – система (см свойства)
затем узнайте модель вашего процессора (с точностью до буквы. В моем случае это Intel Core i5-7200U). См пример ниже.
Смотрим модель процессора
Введите в строку поиска
и, собственно, должна быть спецификация — в ней можно найти не только ядра и потоки, но и другую полезную информацию (например, критическую температуру, частоту процессора и т д.).
Спецификация веб-сайта Intel (Intel Core i5-7200U)
Способ 4: диспетчер задач
Примечание! Если ваша операционная система Windows 7, то я не рекомендую этот метод! Дело в том, что эта ОС не различает логические процессоры (или потоки) и ядра (или ядра), как это делает Windows 10 (8). Поэтому легко можно ошибиться.
Поэтому легко можно ошибиться.
Чтобы вызвать Диспетчер задач, нажмите комбинацию клавиш Ctrl+Shift+Esc (или Ctrl+Alt+Del). Затем откройте вкладку «Производительность» — внизу окна отобразится количество ядер (на скриншоте ниже они выделены красным цветом) .
Диспетчер задач: вкладка «Производительность
Что значит: ядер – 2, логических процессоров – 4
В качестве примера взято количество ядер и логических процессоров. В вашем случае может быть что-то другое, например, ядер — 4, логических процессоров — 8.
Это означает, что процессор двухъядерный (а не четырехъядерный, как многие считают). Просто каждое ядро »разбито» на два виртуальных (их называют потоками). Это особая технология от Intel — Hyper-Threading (кстати, не все линейки процессоров Intel ее поддерживают).
По умолчанию технология Hyper Threading обычно включена (параметр задается в BIOS/UEFI, часто обозначается аббревиатурой «HT», см скриншот ниже) .
Производительность процессора во многом зависит от количества ядер, которые он включает. Поэтому многих пользователей интересует, как узнать количество ядер процессора. Если вас тоже интересует этот вопрос, то эта статья должна вам помочь.
Поэтому многих пользователей интересует, как узнать количество ядер процессора. Если вас тоже интересует этот вопрос, то эта статья должна вам помочь.
Сколько ядер в компьютере, ноутбуке?
Здравствуйте.
Вот такой, казалось бы, тривиальный вопрос «а сколько ядер в компьютере?» задают довольно часто. Причем, вопрос этот стал возникать сравнительно недавно
Лет 10 назад покупая компьютер, пользователи обращали внимание на процессор только со стороны количества мегагерц (ведь процессоры были одно-ядерными)
Чтобы узнать сколько ядер на вашем компьютере, можно воспользоваться специальными утилитами (о них подробнее ниже), а можно встроенными средствами Windows. Рассмотрим все способы по порядку…
1. Способ №1 — диспетчер задач
Чтобы вызвать диспетчер задач: зажмите кнопки «CNTRL+ALT+DEL» или «CNTRL+SHIFT+ESC» (работает в Windows XP, 7, 8, 10).
Далее нужно перейти во вкладку «производительность» и вы увидите количество ядер на компьютере. Кстати, этот способ самый простой, самый быстрый и один из самых достоверных.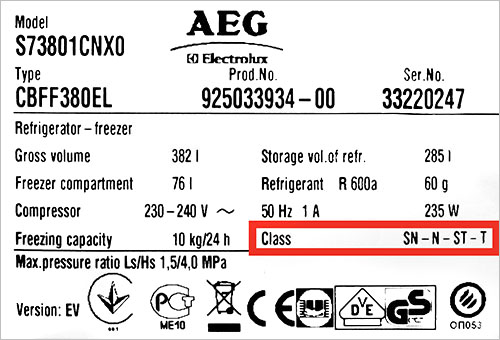
Например, на моем ноутбуке с ОС Windows 10, диспетчер задач выглядит так, как на рис. 1 (чуть ниже в статье (2 ядра на компьютере)).
Рис. 1. Диспетчер задач в Windows 10 (показано количество ядер)
Кстати, обратите внимание на то, что логических процессоров 4 (многие путают их с ядрами, но это не так). Об этом более подробно внизу этой статьи. Кстати, в ОС Windows 7 определение количества ядер происходит аналогично
Даже возможно наглядней, так как на каждое ядро показывается свой «прямоугольник» с загрузкой. Рисунок 2 ниже представлен из ОС Windows 7 (английская версия)
Кстати, в ОС Windows 7 определение количества ядер происходит аналогично. Даже возможно наглядней, так как на каждое ядро показывается свой «прямоугольник» с загрузкой. Рисунок 2 ниже представлен из ОС Windows 7 (английская версия).
Рис. 2. Windows 7: количество ядер — 2 (кстати, этот способ не всегда достоверен, т.к. здесь показывается количество логических процессоров, которое не всегда совпадает с реальным количеством ядер. Об этом подробнее в конце статьи).
Об этом подробнее в конце статьи).
2. Способ №2 — через Диспетчер устройств
Нужно открыть диспетчер устройств и перейти во вкладку «процессы«. Диспетчер устройств, кстати, можно открыть через панель управления Windows, введя в поисковую строку запрос вида «диспетчер…«. См. рис. 3.
Рис. 3. Панель управления — поиск диспетчера устройств.
Далее в диспетчере устройств, открыв нужную вкладку, нам остается только посчитать, сколько ядер в процессоре.
Рис. 3. Диспетчер устройств (вкладка процессоры). На данном компьютере двух-ядерный процессор.
3. Способ №3 — утилита HWiNFO
Статья на блоге о ней: https://pcpro100.info/harakteristiki-kompyutera/
Отличная утилита для определения основных характеристик компьютера. Причем, есть portable версия которая не нуждается в установке! Все что требуется от вас — это запустить программу и дать ей 10 секунд на сбор информации о вашем ПК.
Рис. 4. На рисунке показано: сколько ядер в ноутбуке Acer Aspire 5552G.
4-й вариант — утилита Aida
Aida 64
Отличная утилита во всех отношениях (минус — разве только, что платная…)! Позволяет узнать максимум информации из вашего компьютере (ноутбука). В ней достаточно легко и быстро узнать информацию и о процессоре (и о количестве его ядер). После запуска утилиты зайдите в раздел: системная плата/ЦП/вкладка Multi CPU.
Рис. 5. AIDA64 — просмотр сведений о процессоре.
Кстати, здесь следует сделать одну ремарку: несмотря на то, что показано 4 строки (на рис. 5) — количество ядер 2 (это можно достоверно определить, если посмотреть вкладку «суммарная информация«)
На этом моменте я специально заострил внимание, так как многие путают количество ядер и логических процессоров (причем, этим пользуются иногда нечестные на руку продавцы, продавая двух-ядерный процессор, как четырех-ядерный…)
Количество ядер — 2, количество логических процессоров — 4. Как такое может быть?
В новых процессорах от Intel логические процессоры в 2 раза больше физических благодаря технологии HyperThreading.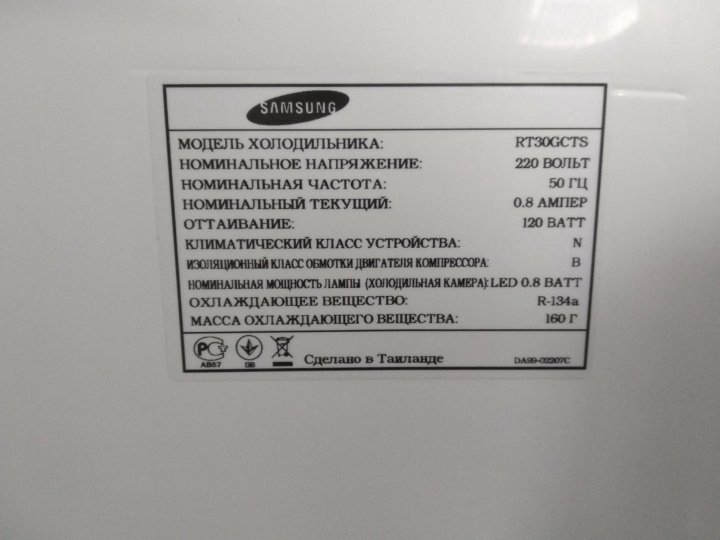 Одно ядро выполняет сразу 2 потока. Какого-то смысла в погони за количеством «таких ядер» — нет (на мой взгляд…). Прирост от этой новой технологии зависит от запускаемых приложении и политизированности оных.
Одно ядро выполняет сразу 2 потока. Какого-то смысла в погони за количеством «таких ядер» — нет (на мой взгляд…). Прирост от этой новой технологии зависит от запускаемых приложении и политизированности оных.
Часть игр могут вообще не получать прироста в производительности, другие же — прибавят ощутимо. Существенный прирост можно получить, например, при кодировании видео.
В целом, главное здесь следующее: количество ядер — это количество ядер и не нужно его путать с количеством логических процессоров…PS
Какие еще утилиты можно использовать для определения количества ядер компьютера:
- Everest;
- PC Wizard;
- Speccy;
- CPU-Z и др.
А на этом я отклоняюсь, надеюсь информация будет полезна. За дополнения, как всегда, всем большая благодарность.
Всего наилучшего
Как узнать процессор компьютера Windows 10, 8, 7
Основные характеристики можно определить при помощи встроенных утилит или специальных сторонних программ.
Чтобы не задаваться вопросом, как посмотреть процессор в Windows 7, достаточно пройти простейший алгоритм:
- Через «Пуск» зайти в «Панель управления».

- Переместиться в «Систему и безопасность» и войти в пункт «Система».
Второй вариант входа в меню — через «Мой компьютер» в «Свойства». Так проверять можно ПК, работающий под управлением виндовс 10.
К сведению! Возникшее на дисплее окно покажет главные параметры, имя компьютера и код активации.
Информация о параметрах
Как посмотреть количество ядер и частоту в диспетчере задач
Системный инструмент предназначен для отображения различной информации о параметрах персонального компьютера. В список входят и данные о центральном процессоре. Для аппарата, работающего под управлением 8 или 10 версии, делают следующее:
- Через «Панель задач» нужно выбрать в контекстном меню «Диспетчер задач».
- Там перейти в блок «Производительность» и кликнуть по подразделу «ЦП».
- На дисплее возникнет различная информация о центральном процессоре и сколько имеется ядер.
Как можно посмотреть процессор на виндовс 7: в «Диспетчере задач» открывают раздел «Быстродействие». В разделе «Хронология загрузки ЦП» число ядер соответствует цифрам диаграмм: при двух в схеме аналогичное количество и проч.
В разделе «Хронология загрузки ЦП» число ядер соответствует цифрам диаграмм: при двух в схеме аналогичное количество и проч.
Использование диспетчера задач
Как посмотреть название комплектующих через диспетчер
Под диспетчером устройств подразумевается встроенная программа, показывающая численность ядер, находящихся в центральном процессоре устройства. Получение информации проводится по следующей схеме:
- После нажатия на «Пуск» на экране возникнет выпадающее меню с соответствующим пунктом.
- После открытия приложения в нем нужно найти подраздел «Процессоры».
- На дисплее появится поточность ЦП.
Специалисты обращают внимание, что численность потоков не всегда равна количеству ядер. Отдельные устройства поддерживают функционал гиперпоточности, при котором каждое ядро дополнительно подразделяется на два разветвления
В указанных случаях на дисплее возникают сведения о 8 потоках, что вводит в заблуждение владельца ПК. Он считает, что система показывает количество ядер, хотя в реальности их будет только четыре единицы.
Важно! Такой подход к проверке не должен использоваться неопытными пользователями, не разбирающихся в характеристиках процессоров и не имеющих понятия о технологии гиперпоточности
Использование диспетчера устройств
Посмотреть с помощью встроенной утилиты MSinfo32
Любая версия виндовс позволяет провести запуск отдельного окна с выводом данных об ОС и комплектующих. Оно называется «Системные сведения» и используется для получения более подробной информации в отличие от предлагаемой утилитой через «Панель управления».
Как можно узнать количество ядер процессора Windows 10 через командную строку:
- После нажатия сочетания клавиш «Win + R» на дисплее появится поле «Открыть». В него вписывается команда «msinfo32».
- Подтвердив системный запрос на выполнение, пользователь получает развернутые сведения по основным параметрам: изготовителю устройства, версии BIOS и SMBIOS, разрядности, сборки ОС и проч.
Обратите внимание! Если все вышеуказанные встроенные утилиты не дали нужной информации и не помогли определить компьютерные особенности, то можно воспользоваться сторонними программами
Работа команды «msinfo32»
Как проверить параметры вашего процессора?
Технические параметры вашего ЦП, а также его модель и поколение можно проверить в специально разработанных программах, на официальных сайтах производителей или в Диспетчере устройств.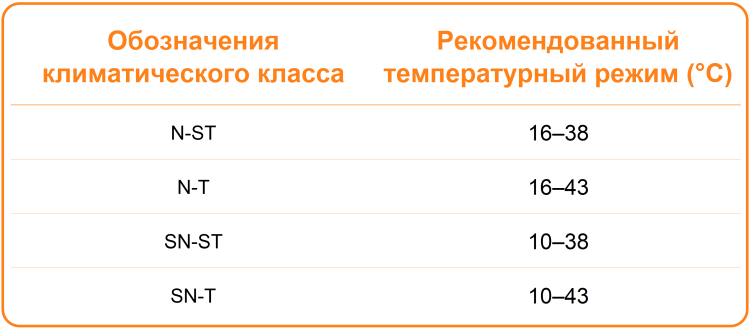
Читаем также: Что значит 32 разрядная система и процессор x64
Как проверить параметры процессора в диспетчере устройств?
Чтобы попасть в диспетчер устройств системы, проще всего найти его в «Пуске».
Итак, мы нажимаем «Пуск» и в строке поиска просто вводим «Диспетчер устройств».
Как только мы окажемся в диспетчере устройств, мы увидим весь список устройств, обнаруженных системой на компьютере.
Чтобы увидеть процессор, найдите вкладку «Процессоры» и разверните ее, щелкнув треугольник рядом с символическим изображением этого устройства.
В этом случае могут проявиться несколько одноименных элементов.
Это не несколько физических процессоров, как, конечно, можно сразу понять, а несколько (обычно два или четыре) ядер, расположенных в одном физическом блоке, который система просто называет процессорами.
Как найти ядра и потоки процессора в Windows 11/10
Чтобы найти ядра и потоки ЦП в Windows 11/10, выполните следующие действия:
Программы для Windows, мобильные приложения, игры – ВСЁ БЕСПЛАТНО, в нашем закрытом телеграмм канале – Подписывайтесь:)
- Использование панели «Информация о системе»
- Использование диспетчера задач
- Использование Windows PowerShell
- Использование командной строки
- Использование диспетчера устройств
Чтобы узнать больше об этих шагах, продолжайте читать.
Примечание. К вашему сведению, потоки также называются Логический процессор(ы).
1]Использование панели «Информация о системе»
Вероятно, это самый простой способ найти ядра и потоки ЦП на ПК с Windows 11 или Windows 10. Как следует из названия, панель «Информация о системе» отображает всю информацию об оборудовании вашей системы, включая процессор. Поэтому выполните следующие действия, чтобы найти ядра и потоки ЦП в Windows 11/10 с помощью панели «Информация о системе»:
- Нажмите Win + R, чтобы открыть окно «Выполнить».
- Введите msinfo32 в пустое поле.
- Перейдите в раздел «Процессор».
- Прочтите всю строку, чтобы узнать о ядрах и потоках.
Однако, если вы не хотите использовать панель «Информация о системе», вы можете использовать и другие методы.
2]Использование диспетчера задач
Диспетчер задач отображает так много информации о вашем компьютере. Будь то аппаратное или программное обеспечение, вы можете найти полезную информацию в диспетчере задач. Чтобы найти ядра и потоки ЦП с помощью диспетчера задач, выполните следующие действия:
Чтобы найти ядра и потоки ЦП с помощью диспетчера задач, выполните следующие действия:
- Нажмите Win+X, чтобы открыть меню WinX.
- Выберите Диспетчер задач из меню.
- Перейдите на вкладку «Производительность».
- Убедитесь, что выбран ЦП.
- Найдите информацию о ядрах и логических процессорах.
3]Использование Windows PowerShell
Ту же информацию можно найти и с помощью Windows PowerShell. Для этого сделайте следующее:
- Найдите Windows PowerShell в поле поиска на панели задач.
- Нажмите «Запуск от имени администратора».
- Нажмите кнопку Да.
- Введите эту команду, чтобы найти ядра ЦП: WMIC CPU Get NumberOfCores
- Введите эту команду, чтобы найти потоки: WMIC cpu get numberofLogicalProcessors
Вы можете найти информацию сразу на экране Windows PowerShell.
4]Использование командной строки
Вы можете использовать тот же параметр WMIC, чтобы найти ту же информацию с помощью командной строки. Для этого выполните следующие действия:
Для этого выполните следующие действия:
- Найдите cmd в поле поиска на панели задач.
- Нажмите «Запуск от имени администратора».
- Нажмите кнопку «Да» в приглашении UAC.
- Введите эту команду, чтобы найти ядра ЦП: WMIC CPU Get NumberOfCores
- Введите эту команду, чтобы найти потоки: WMIC cpu get numberofLogicalProcessors
Как обычно, вы можете сразу найти информацию о ядрах и потоках ЦП на экране командной строки.
Примечание. Вы также можете использовать Windows Terminal для использования команды WMIC. В этом случае вам нужно нажать Win+X, выбрать Терминал Windows (администратор) вариант и нажмите кнопку Да кнопку в приглашении UAC.
5]Использование диспетчера устройств
Хотя Диспетчер устройств отображает так много информации об оборудовании, он ничего не показывает о количестве ядер. Однако вы можете узнать количество потоков с помощью диспетчера устройств. Чтобы использовать Диспетчер устройств для поиска потоков ЦП, выполните следующие действия:
- Щелкните правой кнопкой мыши меню «Пуск», чтобы открыть меню WinX.

- Выберите Диспетчер устройств из списка.
- Разверните раздел «Процессоры».
- Подсчитайте число, указанное в меню «Процессоры».
Читайте: Как проверить поколение процессоров Intel в Windows
Как проверить свой процессор и ядра в Windows?
Есть несколько способов проверить ваш процессор и ядра в Windows. Независимо от того, используете ли вы Windows 11, Windows 10 или любую другую версию, вы можете использовать вышеупомянутые методы, чтобы выполнить свою работу. Например, вы можете проверить панель «Информация о системе» или «Диспетчер задач». В диспетчере задач перейдите в Производительность вкладку и нажмите на опцию ЦП. Затем отправляйтесь в ядра а также Логические процессоры раздел.
Программы для Windows, мобильные приложения, игры – ВСЁ БЕСПЛАТНО, в нашем закрытом телеграмм канале – Подписывайтесь:)
Физические ядра vs Потоки
Еще одним замечательным нововведением в Intel стало внедрение технологии Hyper-Threading, которая позволила одному физическому ядру CPU функционировать как два «логических» ядра или потока, как их еще называют. Вскоре AMD представила технологию многопоточности, которая работает аналогичным образом
Вскоре AMD представила технологию многопоточности, которая работает аналогичным образом
Не вдаваясь в технические детали, давайте сразу перейдем к важному вопросу: логическое ядро так же хорошо, как и физическое? Ответ определенно да. Взгляните на бенчмарк ниже:
Из результатов теста видно, что производительность двухъядерного процессора с Hyper-Threading едва ли отстает от производительности четырехъядерного ядра. Гиперпотоковые двухъядерные процессоры 7-го поколения линейки i3 фактически работают чуть лучше, чем i5-процессор 6-го поколения с четырьмя физическими ядрами.
Последнее время гипертопочность в какой-то степени потеряла внимание, через то, что сейчас все игровые процессоры (включая i3 восьмого поколения) являются четырехъядерными. Но при выборе бюджетного процессора, на количество потоков стоит обратить внимание. Перед покупкой процессора внимательно изучите не только его характеристики, а и бенчмарки и тесты
Только они могут показать реальную производительность по сравнению с другими CPU
Перед покупкой процессора внимательно изучите не только его характеристики, а и бенчмарки и тесты. Только они могут показать реальную производительность по сравнению с другими CPU.
Только они могут показать реальную производительность по сравнению с другими CPU.
Liebherr SBS 8773 Premium – холодильники Premium
Liebherr SBS 8773 Premium
Комбинация Side-by-side с BioFresh и NoFrost
185,2 (В) x 121 (Ш) x 63( Г) см
R83, 980.00
Когда я получу свой товар?
Товары отправляются непосредственно со склада Liebherr SA, как правило, в течение дня после размещения заказа. Доставка до вашей двери осуществляется в течение 3 рабочих дней, если иное не указано на странице продукта 9.0020 — проверить описание. Заказы, размещенные после 11:59, будут обработаны только на следующий рабочий день. Доставка вступает в силу после поступления оплаты на наш счет.
Бесплатное хранение в течение 3 месяцев
Если вы не можете забрать покупку сразу, Liebherr SA хранит ваш товар бесплатно на срок до 3 месяцев.
Узнать больше
Купите этот продукт и получите обратно 9% ваучеров на покупку стеклянной посуды Riedel, которые можно обменять на reciprocal.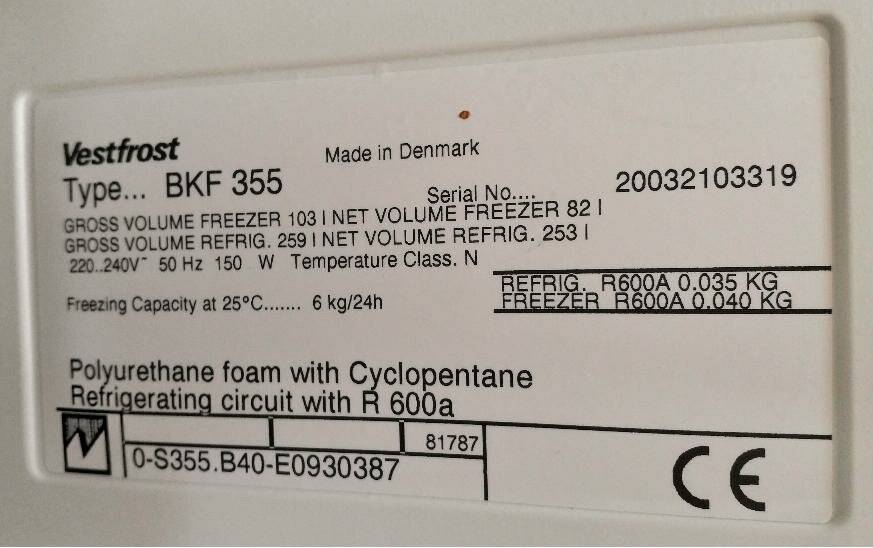 co.za
co.za
БЕСПЛАТНАЯ ДОСТАВКА
для любого заказа
БЕСПЛАТНАЯ УСТАНОВКА
по всей стране
В настоящее время недоступен.
ИНФОРМАЦИЯ О ПРОДУКТЕ
- Описание
- Дополнительная информация
- SKBes 4370 Холодильник
- SGNes 4375 Морозильник
- Загрузки
- Отзывы (0)
Описание
Немного отличается от BlackSteel SBSbs 8683, Liebherr SBSes 8773 имеет отделку из матовой нержавеющей стали и класс энергоэффективности A++. Предлагая традиционное разделение холодильника и морозильной камеры, эта комбинация бок о бок оснащена передовыми технологиями и функциями.
Говорят, что это сердце любого дома, кухня занимает центральное место в нашей повседневной жизни. Очень важно, чтобы этот центр был хорошо спланирован. Хранение продуктов, конечно же, также играет ключевую роль в этом планировании. Центр хранения пищевых продуктов Liebherr предлагает множество вариантов, которые помогут вам найти идеальное решение для ваших личных требований к хранению и свежести.
Очень важно, чтобы этот центр был хорошо спланирован. Хранение продуктов, конечно же, также играет ключевую роль в этом планировании. Центр хранения пищевых продуктов Liebherr предлагает множество вариантов, которые помогут вам найти идеальное решение для ваших личных требований к хранению и свежести.
Когда ваш заказ будет готов к отправке, ваш продукт Liebherr будет доставлен к вашей двери и установлен Liebherr в Южной Африке в любой точке в Южной Африке бесплатно.
- Холодильник/морозильник Premium
- Класс энергопотребления A++
- SmartSteel
- Ящики BioFresh
- NoFrost
- Объем 367 л (холодильник) / 268 л (морозильник)
- Климатический класс: SN-T
- размер 121 см (ш ) x 63 см (г) x 185,2 см (в)
- Смарт-устройство, совместимое в качестве аксессуара
- 8 ящиков
SKBes 4370 Холодильник
| Торговая марка | Liebherr |
|---|---|
| По стилю | Свободно стоящие, бок о бок |
| Вместимость (л) | 90 104 268|
| Класс энергоэффективности | A++ |
| Отделка/цвет | Нержавеющая сталь |
| Ширина (см) | 60 |
| Уровень шума (дБ) | 38 | Климатический класс | SN-T |
| Совместимость с аксессуарами для смарт-устройств | Да |
| Вес без упаковки (кг) | 79 |
SGNes 4375 Морозильник
| Бренд | Liebherr |
|---|---|
| По стилю | Свободно стоящий рядом |
| Вместимость (л) | 367 |
| Класс энергоэффективности | A++ |
| Отделка/цвет | Нержавеющая сталь |
| Ширина (см) | 61 |
| Уровень шума (дБ) | 39 | 90 106
| Климатический класс | SN-T |
| Совместимость с аксессуарами для интеллектуальных устройств | Да |
| Вес без упаковки (кг) | 88,4 |
Загрузка
Габаритный чертеж
Инструкция по эксплуатации
Только зарегистрированные клиенты, которые приобрели этот продукт, могут оставить отзыв.
ХАРАКТЕРИСТИКИ ПРОДУКТА
BluPerformance
Предлагая еще больше внутреннего пространства для хранения продуктов, экономию и энергоэффективность, тихую работу, простоту использования и исключительный дизайн: приборы Liebherr BluPerformance задают новое направление в области охлаждения и заморозки, и новые ориентиры.
BioFresh
В отделениях BioFresh продукты сохраняют свои полезные витамины, аромат и аппетитный вид значительно дольше, чем в обычном холодильнике. Благодаря передовой технологии температура точно поддерживается на уровне чуть выше 0°C.
DuoCooling
Точное и независимое регулирование температуры в холодильной и морозильной камерах обеспечивается за счет DuoCooling: двух отдельно регулируемых контуров охлаждения. Между холодильной и морозильной камерами нет воздухообмена, поэтому запахи не переносятся, а хранящиеся продукты не высыхают.
Tempreture Control
Элегантный, легко перемещаемый циферблат с удобной функцией обеспечивает поддержание нужной температуры в холодильной и морозильной камерах, что соответствует различным требованиям к охлаждению.
Ручка со встроенным механизмом открывания
Прочные и надежные ручки имеют элегантный внешний вид премиум-класса и оснащены встроенным механизмом открывания, который позволяет удобно и без усилий открывать дверь.
Светодиодное освещение задней стенки
Светодиодное освещение задней стенки встроено в заднюю часть горизонтальной разделительной полки. Энергоэффективные, экологически чистые и не требующие обслуживания светодиоды оптимально освещают заднюю часть холодильной камеры сверху вниз и обеспечивают качественное освещение.
SoftSystem
Встроенный механизм SoftSystem смягчает закрытие дверцы, даже когда дверные полки полностью заполнены; он обеспечивает мягкое закрывание и предотвращает выпадение бутылок, банок и пакетов или продуктов питания из дверцы.
SuperCool & SuperFrost
SuperFrost создает большие резервы холода, чтобы свежеприготовленные продукты можно было быстро заморозить с сохранением витаминов. Возврат с температуры замерзания -32°C к нормальной температуре морозильной камеры регулируется по времени или по количеству для экономии энергии.
Возврат с температуры замерзания -32°C к нормальной температуре морозильной камеры регулируется по времени или по количеству для экономии энергии.
PowerCooling
Высокопроизводительная система PowerCooling обеспечивает быстрое охлаждение свежеприготовленных продуктов и поддержание равномерной температуры внутри устройства. Угольный фильтр FreshAir, встроенный в вентилятор, очищает циркулирующий воздух и быстро задерживает запахи.
Полка для бутылок VarioSpace & Versatile
Выдвижные ящики морозильной камеры и полки из закаленного стекла снимаются. VarioSpace — практичное решение для хранения больших предметов. | Универсальная полка для бутылок — инновационная особенность всех моделей BioFresh Premium. Его можно расположить над или под стеклянной полкой в соответствии с индивидуальными требованиями.
ВИДЕО О ПРОДУКТЕ
Влияет ли комнатная температура на холодильники и морозильники?
В обычной комнате холодильники и морозильники вполне могут выдерживать нормальную рабочую температуру.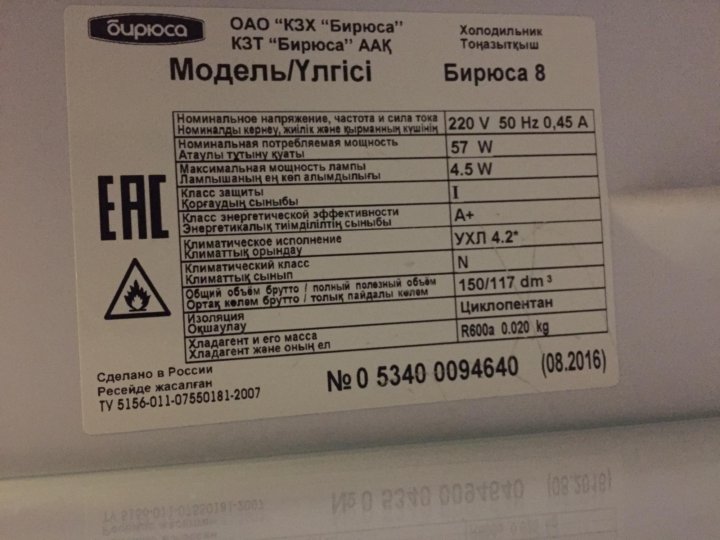 На самом деле холодильники и морозильники, произведенные для рынка Великобритании, имеют температурный диапазон от 10°C (50°F) до 32°C (90°F), и этот диапазон довольно легко соблюдать большую часть года. Этот диапазон применительно к холодильникам с морозильной камерой называется климатическим классом.
На самом деле холодильники и морозильники, произведенные для рынка Великобритании, имеют температурный диапазон от 10°C (50°F) до 32°C (90°F), и этот диапазон довольно легко соблюдать большую часть года. Этот диапазон применительно к холодильникам с морозильной камерой называется климатическим классом.
Содержание
Климатический класс для холодильников/морозильников
| Классификация | Минимальная температура | Максимальная температура |
|---|---|---|
| SN (субнормальный) | 10 C (50 F) | 32 C (90 F) |
| N (нормальный) | 16 C (61 F) | 32 C (90 F) |
| ST (субтропический) | 1 6 С (61 Ж) | 38 С (100 Ф) |
| T (Тропический) | 16 C (61 F) | 43 C (109 F) |
Приборы, продаваемые в Великобритании, будут иметь номер SN или N, что означает, что они будут нормально работать в пределах параметров, указанных в соответствующий климатический класс.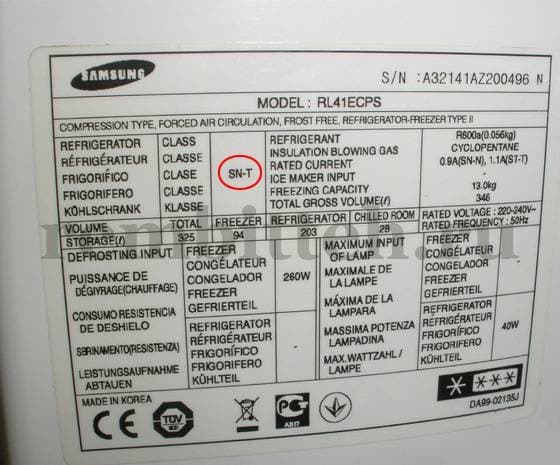
Почему важен климатический класс?
Климатический класс, присвоенный вашему холодильнику/морозильнику, важен, потому что это температурный диапазон, в котором ваш холодильник/морозильник предназначен для работы и достижения наилучших результатов. Если бы вы использовали свой холодильник / морозильник за пределами его установленного климатического класса, вы могли бы обнаружить;
- Ваш холодильник/морозильник будет потреблять больше энергии
- Ваши продукты будут портиться быстрее
- Ваш холодильник/морозильник может сломаться
- Срок службы вашего холодильника/морозильника сократится
- Гарантия производителя будет аннулирована
Как узнать климатический класс вашего холодильника/морозильника
Климатический класс вашего холодильника/морозильника указан на серебристой или белой табличке внутри холодильника, на которой также указан номер модели, серийный номер и т. д. Если вы не можете найти обратитесь к руководству пользователя и найдите что-то вроде «комнатная температура» или «место установки».
Что произойдет, если холодильник/морозильник будет храниться не в соответствии с климатическим классом?
Если бы вы хранили холодильник/морозильник при температурах, выходящих за пределы его климатического класса, вы бы заметили неблагоприятные последствия для вашего холодильника/морозильника. Поскольку он был разработан для работы в рамках этих параметров, работа вашего холодильника/морозильника за пределами этих уровней может иметь серьезные последствия не только для самого холодильника/морозильника, но и для содержимого.
Что произойдет, если в комнате будет слишком жарко?
Если у вас есть холодильник/морозильник с климатической классификацией Нормальный, и вы храните его в помещении, где средняя температура поднимается примерно до 30 C (86 F), он будет с трудом работать в обычном режиме. Конденсатор излучает тепло, чтобы охлаждать холодильник/морозильник. Окружающий воздух вокруг конденсатора должен быть по крайней мере на 10 градусов ниже температуры конденсатора для правильной работы.
Это означает, что если конденсатор не может отдавать тепло, то и содержимое прибора не может отдавать тепло, поэтому холодильник/морозильник не будет охлаждаться. Поскольку прибор будет изо всех сил стараться охладить холодильник/морозильник, он будет работать слишком интенсивно в течение гораздо более продолжительных периодов времени, чем предполагалось. Что в худшем случае приведет к механическим поломкам из-за перегрева, а в лучшем — к гораздо более высоким счетам за электроэнергию.
Что произойдет, если в комнате будет слишком холодно?
Если температура в помещении падала ниже минимума, указанного для климатического класса, морозильная камера отключалась и больше не работала. Многие британские холодильники/морозильники, как правило, рассчитаны на работу при температуре на 10°C (50°F) ниже этой, и они перестают работать.
Вот почему многие холодильники/морозильники имеют проблемы в неотапливаемых гаражах и хозяйственных постройках. Это связано с тем, что многие холодильники / морозильники используют термостат и компрессор в обеих секциях. Происходит следующее: температура в гараже падает ниже 5°C (41°F), и холодильная камера перестает работать, потому что она имеет оптимальную температуру.
Происходит следующее: температура в гараже падает ниже 5°C (41°F), и холодильная камера перестает работать, потому что она имеет оптимальную температуру.
Однако для правильной работы морозильной камере по-прежнему необходимо производить более холодный воздух, но термостат отключил компрессор холодильника, что фактически отключило питание морозильной камеры. Это может иметь место в течение длительных периодов времени в зимние месяцы, когда замороженные продукты могут разморозиться.
Еще хуже то, что содержимое морозильной камеры может частично оттаять, а затем снова замерзнуть. Это может привести к тому, что пища испортится быстрее, чем должна, а в некоторых случаях вы заболеете, если съедите ее.
Если вы не хотите, чтобы ваш холодильник/морозильник сломался из-за сильной жары или холода, проверьте его климатический класс перед покупкой.
Отдельные холодильная и морозильная камеры
Если вы решите держать резервный холодильник и морозильную камеру в своем гараже или пристройке, было бы разумно приобрести отдельные единицы, холодильник и отдельную морозильную камеру. Это позволит обеим чашам (термостату и компрессору) работать самостоятельно и даст вам больше шансов сохранить продукты, хранящиеся в них, дольше.
Это позволит обеим чашам (термостату и компрессору) работать самостоятельно и даст вам больше шансов сохранить продукты, хранящиеся в них, дольше.
Проблемы с конденсацией
Другая проблема, связанная с охлаждением в холодных условиях, — это конденсация. Прохладный влажный воздух притягивается к более теплым частям снаружи холодильника, где он образует конденсат. Со временем этот конденсат притягивает споры плесени, и вы можете обнаружить, что дверные уплотнители почернеют от плесени, а металлические поверхности также могут начать ржаветь.
Если конденсат постоянно находится на двери или боковых панелях, даже когда температура воздуха не особенно низкая, это может указывать на еще более серьезную проблему. Это может быть признаком нарушения изоляции в определенных местах холодильника.
Это означает, что холодильник будет постоянно терять холодный воздух и будет стоить вам дороже. Это также обычно означает, что холодильник находится на последнем издыхании и его необходимо будет заменить в ближайшем будущем.
Встроенные устройства
Встроенные устройства нуждаются в достаточном потоке воздуха для поддержания достаточно низкой температуры окружающей среды для нормальной работы устройства. Если ваша кухня или утилита были спроектированы и установлены профессиональной компанией, у вас не должно возникнуть никаких проблем.
Однако, если вы разместили отдельно стоящее устройство под шкафом или за дверцей шкафа, оно может страдать от перегрева, связанного с недостаточным потоком воздуха. Результатом будет сгоревший компрессор и завышенный счет за электроэнергию.
Гарантия на холодильник/морозильник
Если вы покупаете новый прибор, на него распространяется гарантия производителя. Однако, если вы установите его в неправильной среде, вы обнаружите, что ваша гарантия аннулирована. Это означает, что если вы установили холодильник/морозильник в помещении, в котором, как известно, слишком жарко или слишком холодно для правильной работы этого прибора (в неправильном климатическом классе), ваша гарантия будет аннулирована.
При этом часто производитель ремонтирует/заменяет неисправный компрессор (например) в первый раз. Но если та же самая деталь выйдет из строя через короткое время, производитель, вероятно, начнет задавать вопросы, почему вашему прибору так не повезло.
Часто задаваемые вопросы
Какова идеальная рабочая температура для холодильника с морозильной камерой?Идеальная рабочая температура для холодильника/морозильника указана на серебристой или белой табличке внутри холодильника и известна как его климатический класс, который в Великобритании обычно составляет от 10 до 32 C (от 50 до 90 Ф).
Влияет ли жаркая комната на холодильник? Горячее помещение может повлиять на работу холодильника, если в нем будет слишком жарко слишком долго. Под горячим мы подразумеваем температуру выше 32 C (90 F). Если температура в помещении остается выше этой температуры слишком долго, конденсатор не может рассеивать тепло.

 Его температурный диапазон составляет 16-32 градуса. Является универсальным классом климата. Но жители регионов, в которых в летнее время температура поднимается выше 32 градусов, должны использовать холодильник только в кондиционируемом помещении. Он не предназначен для использования в холодных комнатах, то есть зимой обязательно должно быть отопление.
Его температурный диапазон составляет 16-32 градуса. Является универсальным классом климата. Но жители регионов, в которых в летнее время температура поднимается выше 32 градусов, должны использовать холодильник только в кондиционируемом помещении. Он не предназначен для использования в холодных комнатах, то есть зимой обязательно должно быть отопление.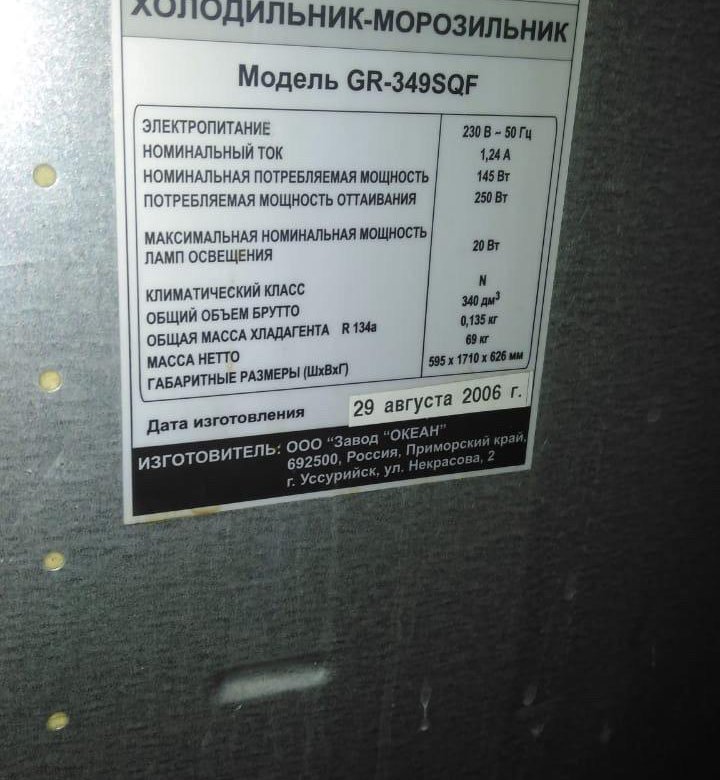 Этот класс позволяет холодильнику нормально работать даже в самую нестерпимую жару. Это может относиться к климатическим особенностям местности, а также к условиям помещения, когда нет кондиционера, комната находится на южной стороне и так далее.
Этот класс позволяет холодильнику нормально работать даже в самую нестерпимую жару. Это может относиться к климатическим особенностям местности, а также к условиям помещения, когда нет кондиционера, комната находится на южной стороне и так далее.

 Актуально только в тех случаях, когда компьютер соединен с другими в рамках локальной сети.
Актуально только в тех случаях, когда компьютер соединен с другими в рамках локальной сети.
